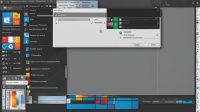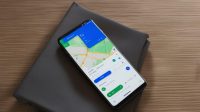Selamat datang di panduan lengkap tentang cara burning CD di Windows. Pada artikel ini, kami akan memberikan tutorial lengkap tentang cara melakukan burning CD di Windows dengan mudah dan cepat. Kami akan memberikan panduan langkah demi langkah untuk membuat backup data atau membagikan file favorit Anda.
Sebelum Anda bisa melakukan burning CD di Windows, Anda perlu melakukan beberapa persiapan. Pada bagian selanjutnya, kami akan memberikan panduan lengkap tentang langkah-langkah yang perlu Anda lakukan sebelum memulai proses burning.
Namun, sebelum itu, mari kita pastikan bahwa Anda tahu apa itu “burning CD”. Burning CD adalah proses memindahkan data atau file dari komputer ke CD atau DVD. Dalam kata lain, buring CD adalah proses membuat salinan CD atau DVD dari file yang ada di komputer Anda.
Dengan mengetahui apa itu burning CD, sekarang mari kita mulai tutorialnya! Simak panduan lengkap cara burning CD di Windows berikut ini:
Persiapan untuk Burning CD
Sebelum melakukan proses burning CD di Windows, ada beberapa langkah-langkah yang perlu dilakukan terlebih dahulu. Dalam tutorial lengkap burning CD di Windows ini, kami akan memberikan panduan detail tentang persiapan yang harus dilakukan sebelum memulai proses burning.
Langkah 1: Memilih File yang Akan Diburning
Langkah pertama dalam persiapan burning CD di Windows adalah memilih file atau data yang ingin Anda backup atau bagikan. Pastikan file-file tersebut berada dalam folder yang mudah untuk diakses dan diidentifikasi.
Selain itu, pastikan juga bahwa total ukuran file yang ingin diburning sesuai dengan kapasitas CD yang akan digunakan. Kapasitas standar dari CD adalah 700MB atau 80 menit untuk musik.
Langkah 2: Memastikan Kondisi Hardware dan Software
Satu lagi langkah penting dalam persiapan burning CD di Windows adalah memastikan kondisi hardware dan software dari perangkat yang akan digunakan. Pastikan bahwa CD atau DVD burner dalam keadaan baik, terhubung dengan benar, dan terdeteksi oleh sistem operasi Windows Anda.
Selain itu, pastikan juga bahwa software burning yang akan digunakan sudah terinstal dengan benar dan terbaru. Beberapa software burning populer yang dapat Anda gunakan adalah Nero, Roxio, atau Windows Media Player.
Langkah 3: Membuat Folder Sementara
Sebelum memulai proses burning CD di Windows, disarankan untuk membuat folder sementara pada desktop atau tempat lain di komputer Anda. Folder ini akan digunakan untuk menyimpan file yang akan diburning, sehingga mudah untuk mengakses dan mengidentifikasi file-file tersebut saat proses burning berlangsung.
Setelah semua persiapan tersebut selesai dilakukan, Anda siap untuk memulai proses burning CD di Windows. Ikuti langkah-langkah yang kami tuliskan dalam tutorial lengkap burning CD di Windows untuk berhasil melakukan proses burning dengan mudah dan cepat.
Memilih Software Burning CD di Windows
Bagian ini akan membahas beberapa pilihan software burning yang dapat Anda gunakan saat membakar CD di Windows. Anda dapat memilih salah satu dari software berikut:
- Windows Media Player: Software ini sudah terpasang di komputer Windows Anda. Windows Media Player dapat digunakan untuk membakar file musik dan video, serta data.
- ImgBurn: Software ini gratis dan mudah digunakan. ImgBurn memiliki banyak fitur, termasuk mendukung banyak jenis file image dan dapat digunakan untuk membakar file ISO ke CD atau DVD.
- Nero Burning ROM: Software ini merupakan salah satu pilihan populer untuk membakar CD pada Windows. Nero Burning ROM memiliki banyak fitur canggih, seperti kemampuan untuk membuat CD bootable dan mengatur kecepatan burning.
Sebelum memilih software, pastikan untuk memeriksa persyaratan sistem, fitur, dan kecocokannya dengan kebutuhan Anda.
Proses Burning CD di Windows
Setelah Anda melakukan persiapan yang diperlukan dan memilih software burning CD yang sesuai, saatnya memulai proses burning di Windows. Berikut adalah langkah-langkah yang perlu diikuti:
- Pastikan CD kosong atau rewritable tersedia di komputer Anda.
- Buka software burning CD yang telah Anda pilih.
- Pilih opsi “create a new project” atau “new compilation”.
- Tambahkan file atau folder yang ingin Anda burning ke CD. Anda juga dapat menambahkan file musik atau video.
- Pada bagian “Burn Settings”, pilih kecepatan burning sesuai dengan media yang digunakan.
- Periksa kembali semua pengaturan dan pastikan semuanya sudah benar.
- Setelah yakin semua sudah benar, klik tombol “Burn” atau “Start”.
- Tunggu beberapa saat hingga proses burning selesai. Jangan mengganggu atau mematikan komputer saat proses masih berjalan.
- Setelah proses selesai, CD akan keluar dari drive CD dan siap digunakan.
Dengan mengikuti langkah-langkah di atas, Anda dapat melakukan proses burning CD di Windows dengan mudah dan cepat. Pastikan untuk selalu memilih kecepatan burning yang sesuai dengan media yang digunakan untuk memastikan keberhasilan proses burning.
Memastikan Keberhasilan Burning CD di Windows
Setelah proses burning CD di Windows selesai, pastikan untuk memeriksa kualitas hasil burning Anda. Berikut adalah tips cara mudah untuk memastikan keberhasilan burning CD di Windows:
- Cek kecepatan burning: Pastikan Anda telah memilih kecepatan burning yang tepat sesuai dengan jenis CD/DVD yang Anda gunakan. Kecepatan burning yang terlalu cepat dapat menyebabkan kesalahan dan kualitas yang buruk pada CD yang dibakar.
- Verifikasi data yang terbakar: Setelah proses burning selesai, verifikasi data pada CD Anda untuk memastikan bahwa semua file telah terbakar dengan benar. Cara mudah untuk melakukan ini adalah dengan membuka file pada CD dan membandingkannya dengan file aslinya di komputer Anda.
- Periksa kapasitas CD: Pastikan kapasitas CD yang Anda gunakan cukup untuk menampung semua data yang ingin Anda burning. Jika kapasitas CD tidak mencukupi, maka burning akan gagal atau data yang terbakar tidak akan lengkap.
- Jangan ganggu proses burning: Pastikan komputer Anda tidak terganggu selama proses burning berlangsung. Jika terjadi gangguan, proses burning mungkin akan gagal atau data yang terbakar tidak lengkap.
Dengan mengikuti tips di atas, Anda dapat memastikan bahwa proses burning CD di Windows berjalan dengan lancar dan menghasilkan CD yang berkualitas. Jangan lupa untuk menyimpan backup data Anda dengan baik dan pastikan untuk menghapus data asli pada komputer setelah proses burning selesai.
Troubleshooting Masalah Burning CD di Windows
Saat melakukan proses burning CD di Windows, Anda mungkin menghadapi beberapa masalah. Meskipun hal ini bisa sangat menjengkelkan, namun jangan khawatir, karena sebagian besar masalah dapat diatasi dengan mudah.
CD Gagal Dibaca Setelah Burning
Jika CD yang Anda bakar tidak dapat dibaca setelah proses burning selesai, kemungkinan ada masalah dengan kecepatan burning atau jenis file yang digunakan. Pastikan untuk menggunakan jenis file yang kompatibel dengan CD dan memilih kecepatan burning yang tepat. Anda juga bisa mencoba menggunakan CD lain untuk memastikan bahwa kesalahan terletak pada CD tersebut.
Proses Burning Berhenti Secara Tiba-tiba
Jika proses burning berhenti secara tiba-tiba saat sedang berlangsung, beberapa faktor yang mungkin menyebabkannya adalah disk yang terlalu penuh, masalah dengan driver, atau software burning yang tidak kompatibel dengan sistem Anda. Pastikan untuk memilih software burning yang kompatibel dan menghapus file yang tidak diperlukan sebelum memulai proses burning.
CD Tidak Terdeteksi Setelah Burning
Jika CD yang Anda bakar tidak terdeteksi setelah proses burning selesai, pastikan CD telah terpasang dengan benar dan kompatibel dengan sistem Anda. Anda juga bisa mencoba memperbarui driver atau software burning Anda untuk memastikan keduanya berfungsi dengan baik.
Dengan mengetahui beberapa solusi untuk masalah yang umum terjadi saat burning CD di Windows, Anda dapat merasa lebih percaya diri untuk melakukannya dengan sukses. Ingatlah untuk memilih software burning yang tepat, memeriksa kecepatan burning dan jenis file yang digunakan, serta memastikan bahwa CD terpasang dengan benar untuk memaksimalkan kemungkinan sukses saat melakukan proses burning. Semoga berhasil!
Kesimpulan
Anda sekarang sudah memiliki pemahaman yang lebih baik tentang cara burning CD di Windows. Dengan mengikuti langkah-langkah yang kami berikan, Anda dapat membuat backup data atau berbagi file favorit dengan mudah dan cepat.
Pastikan Anda melakukan persiapan dengan benar sebelum memulai proses burning CD di Windows. Pilih software yang sesuai dengan kebutuhan Anda dan ikuti langkah-langkah yang dijelaskan dalam panduan ini. Setelah proses burning selesai, pastikan CD yang Anda bakar berhasil dan dapat digunakan dengan baik.
Troubleshooting Masalah Burning CD di Windows
Jika Anda mengalami masalah saat melakukan proses burning CD di Windows, jangan panik. Beberapa masalah umum yang mungkin terjadi adalah CD yang gagal dibaca atau data yang rusak. Anda dapat mengatasi masalah ini dengan mengikuti solusi yang kami berikan dalam panduan troubleshooting masalah burning CD di Windows.
Terakhir, kami harap panduan ini bermanfaat bagi Anda. Jangan ragu untuk menghubungi kami jika Anda memiliki pertanyaan atau masalah saat melakukan burning CD di Windows. Selamat mencoba!