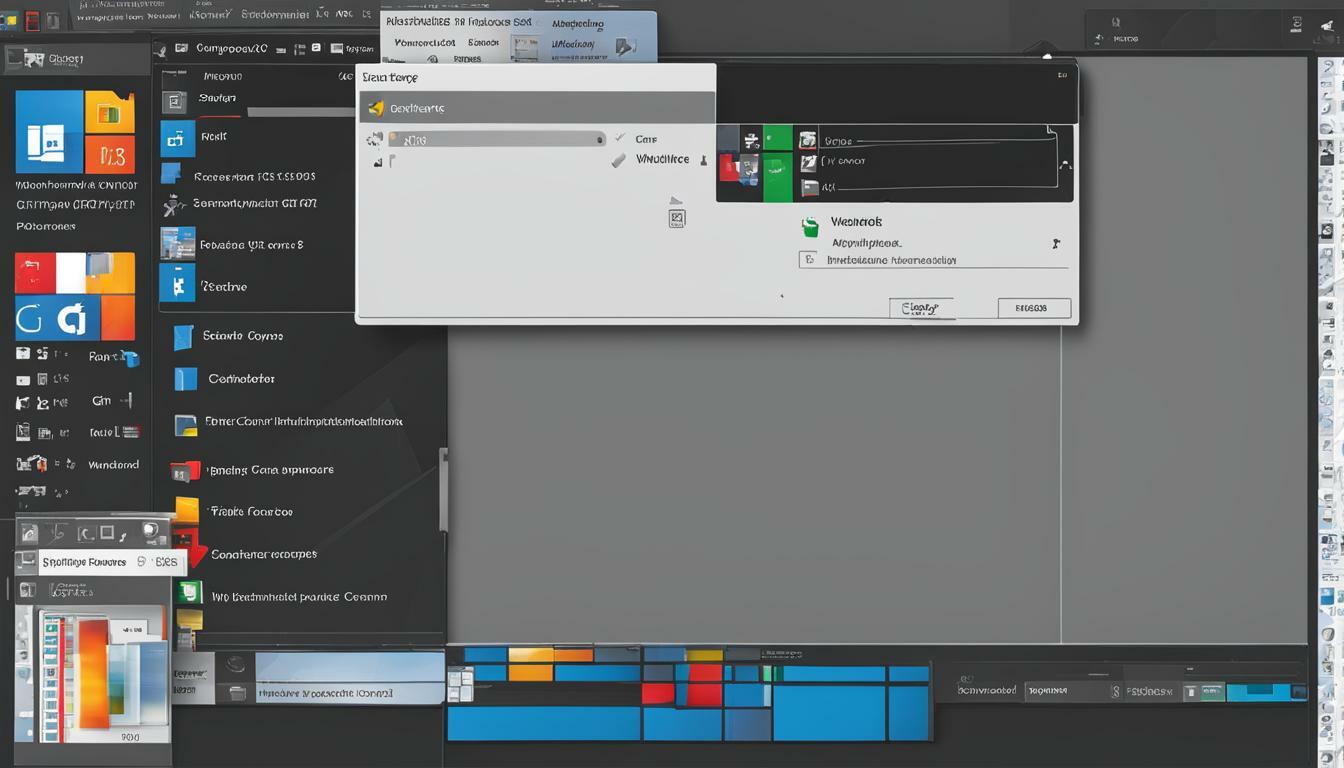Jika Anda seorang developer, maka Anda pasti sudah tidak asing lagi dengan Git. Git adalah sebuah aplikasi sistem pengontrol versi yang sangat populer di kalangan developer. Namun, sebelum Anda dapat mulai menggunakan Git, Anda perlu menginstalnya terlebih dahulu di sistem operasi Windows Anda.
Pada bagian ini, Anda akan mempelajari cara menginstal Git di Windows secara lengkap dan mudah diikuti. Anda akan mengetahui persyaratan sistem yang diperlukan sebelum menginstal, cara mengunduh installer git untuk windows, dan langkah-langkah terperinci untuk menginstal Git di Windows.
Setelah menginstal Git, Anda juga akan menemukan panduan konfigurasi awal dan beberapa tips dan trik berguna untuk menggunakan Git di Windows. Dan jika suatu saat Anda perlu menghapus Git dari sistem operasi Windows Anda, Anda juga akan menemukan panduan yang tepat di bagian akhir artikel ini.
Jadi, mari mulai dengan cara install git di windows, installer git untuk windows, dan download git untuk windows. Ikuti petunjuk ini dengan seksama, dan Anda akan dapat menginstal Git dengan mudah dan tanpa masalah di sistem operasi Windows Anda!
Persyaratan Sistem untuk Menginstal Git di Windows
Sebelum Anda melangkah lebih jauh untuk menginstal Git di Windows, penting untuk memastikan bahwa komputer Anda memenuhi persyaratan sistem yang diperlukan. Hal ini akan membantu proses instalasi berjalan dengan lancar tanpa adanya masalah teknis yang tidak diinginkan.
Berikut adalah persyaratan hardware dan software yang harus dipenuhi sebelum Anda menginstal Git di Windows:
- Komputer dengan sistem operasi Windows 7 ke atas.
- Minimum RAM 2 GB, namun disarankan 4 GB atau lebih.
- Minimum 200 MB ruang kosong pada hard drive.
- Download installer Git untuk Windows terbaru dari situs resmi Git untuk Windows.
- Internet connection yang stabil agar proses unduhan dan instalasi berjalan lancar.
Pastikan untuk memeriksa ruang kosong hard drive Anda sebelum menginstal Git. Komputer Anda memerlukan cukup ruang untuk menjalankan program dan melakukan proses Git.
Dengan memenuhi persyaratan sistem yang tepat, proses instalasi Git di Windows akan berjalan dengan mulus dan Anda dapat mulai memanfaatkan Git untuk pengembangan aplikasi atau proyek coding Anda.
Mengunduh Installer Git untuk Windows
Sebelum memulai instalasi Git di Windows, Anda perlu mengunduh installer Git terlebih dahulu. Pastikan untuk mengunduh installer yang sesuai dengan sistem operasi Windows yang Anda gunakan.
Langkah 1: Kunjungi Website Resmi Git
Langkah pertama dalam mengunduh installer Git adalah dengan mengunjungi website resmi Git di https://git-scm.com/downloads.
Langkah 2: Pilih Versi Installer
Pilih versi installer Git yang sesuai dengan sistem operasi Windows Anda. Anda dapat memilih installer 32-bit atau 64-bit, tergantung pada versi Windows yang Anda gunakan.
Langkah 3: Mulai Mengunduh Installer
Setelah memilih versi installer yang sesuai, klik pada tombol “Download” untuk memulai pengunduhan installer Git untuk Windows.
Dalam beberapa menit, pengunduhan akan selesai dan Anda akan siap untuk memulai proses instalasi Git di Windows Anda. Inilah langkah pertama untuk memulai penggunaan Git dalam proyek coding Anda!
Menginstal Git di Windows
Selamat datang di bagian terpenting dari panduan ini, yaitu langkah-langkah untuk menginstal Git di Windows. Pastikan Anda telah membaca persyaratan sistem di bagian sebelumnya dan telah mengunduh installer Git yang sesuai dengan sistem operasi Windows Anda.
Langkah 1: Buka Installer Git
Setelah berhasil mengunduh installer Git, double-click pada file installer tersebut untuk membuka jendela instalasi Git. Kemudian, klik “Run” pada jendela pop-up User Account Control (UAC) yang muncul.
Langkah 2: Pilih Tujuan Instalasi
Setelah membuka jendela instalasi Git, klik pada pilihan “Next” untuk melanjutkan proses instalasi. Kemudian, pilih tempat tujuan instalasi Git di komputer Anda.
Catatan: Untuk kebanyakan pengguna, pilihan default akan menjadi pilihan terbaik.
Langkah 3: Pilih Komponen yang Ingin Diinstal
Pilih komponen yang ingin Anda instal pada komputer Anda. Pastikan bahwa pilihan “Git Bash Here” telah dicentang, sebab ini akan membantu Anda dalam penggunaan Git di masa mendatang. Selanjutnya, klik “Next” untuk melanjutkan proses instalasi.
Langkah 4: Pilih Editor yang Ingin Anda Gunakan
Pilih editor teks yang ingin Anda gunakan dengan Git. Anda dapat memilih nano, Notepad++, atau Vim. Kemudian, klik “Next” untuk melanjutkan proses instalasi.
Catatan: Anda dapat memilih editor teks lainnya di kemudian hari jika diperlukan.
Langkah 5: Konfirmasi Pilihan Anda
Pada jendela ini, Anda akan diberikan ringkasan dari pilihan instalasi yang telah Anda buat. Pastikan bahwa pilihan yang Anda buat sudah benar, lalu klik “Install” untuk memulai proses instalasi.
Langkah 6: Selesai
Setelah proses instalasi selesai, klik “Finish” untuk menutup installer Git. Sekarang, Git telah terinstal di komputer Anda dan siap digunakan.
Selamat! Anda telah berhasil menginstal Git di Windows dengan sukses. Lanjutkan ke bagian selanjutnya untuk mengatur konfigurasi awal Git di Windows.
Konfigurasi Awal Git di Windows
Setelah berhasil menginstal Git di Windows Anda, selanjutnya adalah mengatur konfigurasi awal sebelum mulai menggunakan Git untuk proyek Anda.
Berikut adalah panduan langkah demi langkah untuk melakukan konfigurasi awal Git di Windows:
- Buka Git Bash
- Tentukan Nama dan Email Anda
- Tentukan Editor Default Anda
- Tentukan Pilihan Default untuk Git
- Verifikasi Konfigurasi Anda
Pertama-tama, Anda perlu membuka Git Bash pada sistem Windows Anda. Caranya adalah dengan mengeklik tombol start di bilah tugas dan mencari “Git Bash”. Setelah menemukannya, klik untuk membukanya.
Selanjutnya, Anda perlu menentukan nama dan email yang akan digunakan untuk mengidentifikasi Anda pada Git. Gunakan perintah di bawah ini pada Git Bash, dan ganti “Nama Anda” dan “Email Anda” dengan nama dan email Anda sendiri:
git config --global user.name "Nama Anda"
git config --global user.email "Email Anda"
Jika Anda ingin menggunakan editor teks tertentu untuk mengedit pesan commit Anda, Anda dapat menentukannya dengan perintah berikut pada Git Bash:
git config --global core.editor "nama_editor_anda"
Anda juga dapat menentukan beberapa pilihan default untuk Git, seperti menyertakan perubahan mode dan perubahan spasi, dengan perintah perintah berikut:
git config --global core.autocrlf true
git config --global core.filemode false
Terakhir, Anda dapat memeriksa konfigurasi Git Anda dengan perintah berikut:
git config --list
Sekarang Anda telah berhasil mengkonfigurasi Git di Windows Anda dan siap untuk mulai menggunakan Git untuk proyek-proyek Anda.
Tips dan Trik untuk Menggunakan Git di Windows
Setelah berhasil menginstal dan mengkonfigurasi Git di Windows, Anda dapat memaksimalkan pengalaman coding Anda dengan menggunakan beberapa tips dan trik khusus. Berikut ini beberapa tips dan trik yang dapat membantu Anda menggunakan Git secara efisien di Windows:
1. Menggunakan Git Bash
Git Bash adalah sebuah shell yang digunakan untuk menjalankan Git di Windows. Anda dapat mengakses Git Bash dengan mudah, cukup klik kanan pada desktop dan pilih “Git Bash Here”. Anda dapat menggunakan Git Bash untuk menjalankan perintah-perintah Git dan bahasa pemrograman lainnya secara efisien.
2. Menggunakan Git GUI
Jika Anda memerlukan antarmuka visual, Anda dapat menggunakan Git GUI. Git GUI menyediakan antarmuka yang mudah digunakan untuk menjalankan perintah-perintah Git. Anda dapat mengakses Git GUI dari desktop Windows Anda.
3. Membuat dan Menggunakan Branch
Branch adalah fitur yang sangat berguna di Git. Dengan membuat branch, Anda dapat membuat salinan dari sebuah repository dan bekerja pada salinan tersebut, tanpa mempengaruhi repository aslinya. Ini memungkinkan Anda untuk bereksperimen dengan kode tanpa takut mengubah kode asli. Untuk membuat branch, gunakan perintah “git branch nama_branch”. Untuk beralih ke branch yang sudah dibuat, gunakan perintah “git checkout nama_branch”.
4. Menggunakan Gitignore
Gitignore adalah file yang berisi daftar file dan direktori yang tidak ingin Anda sertakan dalam repository Git. Ini berguna jika Anda bekerja dengan file atau direktori yang tidak ingin diikuti oleh Git, seperti file sementara atau file konfigurasi. Untuk menggunakan Gitignore di Windows, buat file bernama “.gitignore” dan tambahkan daftar file dan direktori yang ingin Anda tambahkan. Simpan file tersebut di direktori root repository Git Anda.
5. Menggunakan Alias
Alias adalah singkatan atau nama lain untuk perintah-perintah Git. Dengan membuat alias, Anda dapat mempersingkat perintah-perintah Git yang sering digunakan. Misalnya, Anda dapat membuat alias “co” untuk perintah “git checkout”. Untuk membuat alias, gunakan perintah “git config –global alias.nama_alias perintah_git”.
Dengan beberapa tips dan trik ini, Anda dapat mengoptimalkan penggunaan Git di Windows dengan mudah dan efisien. Selamat mencoba!
Menghapus Git dari Windows
Jika Anda perlu menghapus Git dari Windows, sangat penting untuk melakukan penghapusan dengan benar demi menjaga keamanan sistem operasi Anda. Hal ini dapat dicapai dengan mengikuti beberapa langkah sederhana.
Langkah 1: Menghapus Git dari Control Panel
Langkah pertama yang harus Anda lakukan adalah membuka Control Panel di Windows. Setelah itu, cari opsi “Programs and Features” dan klik untuk membukanya. Kemudian, cari Git dalam daftar program yang terinstal di komputer Anda. Setelah menemukannya, klik kanan dan pilih opsi “Uninstall”.
Langkah 2: Menghapus Sisa-sisa Git
Setelah melakukan penghapusan melalui Control Panel, pastikan untuk menghapus sisa-sisa Git dari sistem operasi Anda. Hal ini dapat dilakukan dengan cara mengecek folder di mana Git diinstal dan menghapus seluruh folder dan file yang berkaitan dengan Git. Pastikan untuk melakukan hal ini dengan hati-hati, agar tidak menghapus file atau folder penting dari sistem operasi Anda.
Dengan mengikuti langkah-langkah tersebut, Anda dapat menghapus Git dari Windows dengan aman dan bersih. Pastikan untuk melakukan backup data Anda sebelum melakukan penghapusan, agar tidak kehilangan data yang penting.