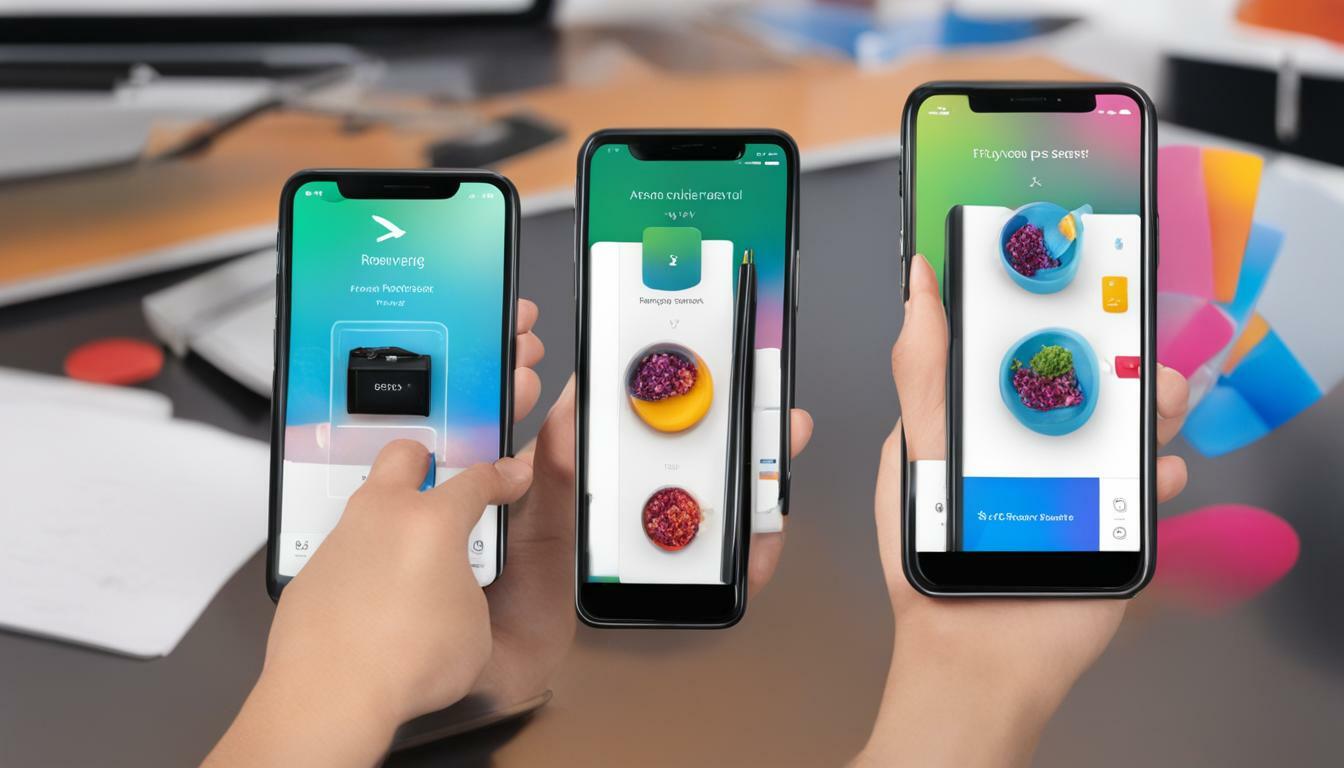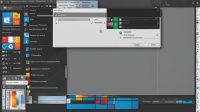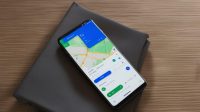Kamu mungkin sudah tahu bahwa Capcut adalah salah satu aplikasi pengeditan video yang populer di Indonesia. Namun apakah kamu tahu bahwa kamu dapat menghapus latar belakang pada video dengan mudah di Capcut? Ya, kamu bisa belajar “cara hapus background di Capcut” dengan mudah dan cepat serta menghasilkan video yang memukau secara instan!
Tidak perlu menjadi seorang profesional untuk dapat melakukan ini. Langkah-langkah dan teknik yang tepat akan membantumu melakukan hal ini dengan mudah dan memperbaiki video yang kamu miliki. Mari kita pelajari cara yang tepat untuk “menghapus background di Capcut” dan membuat video yang akan membuat orang terkagum-kagum!
Apa itu Capcut?
Capcut adalah sebuah aplikasi pengeditan video yang populer di Indonesia. Dengan Capcut, Anda dapat mengedit video dengan berbagai fitur yang dapat menghasilkan video yang kreatif dan menarik. Salah satu fitur yang sangat berguna adalah kemampuan untuk menghapus background pada video.
Apa itu Hapus Background Video di Capcut?
Hapus background video di Capcut adalah teknik menghapus latar belakang video yang tidak diinginkan. Teknik ini sangat berguna untuk meningkatkan kualitas video Anda, terutama jika Anda ingin fokus pada objek atau subjek tertentu pada video. Dengan Capcut, Anda dapat dengan mudah menghapus background video tanpa perlu menggunakan peralatan mahal atau sofware editing video yang kompleks.
Langkah-Langkah Hapus Background di Capcut
Anda mungkin bingung tentang bagaimana cara menghapus background di Capcut. Langkah-langkahnya sangat mudah dan Anda dapat melakukannya dengan mudah. Berikut adalah 5 langkah sederhana untuk menghapus background di Capcut:
- Import Video: Pertama, impor video yang ingin Anda edit dan buka aplikasi Capcut.
- Bagian Background: Pilih video yang sudah diimpor, lalu pilih bagian background yang ingin dihapus.
- Pilih Alat: Pilih alat “Hapus Background” saat sudah memilih bagian yang ingin dihapus. Anda juga dapat memilih alat “Hapus Objek” jika ingin menghapus bagian objek yang tidak diinginkan.
- Hapus Background: Gunakan alat yang sudah dipilih untuk menghapus background atau objek yang tidak diinginkan dengan mengikuti garis tepi secara perlahan.
- Simpan: Setelah selesai menghapus background, Anda dapat menyimpan video hasil editan tersebut.
Dengan melakukan langkah-langkah di atas, Anda sudah berhasil menghapus background di Capcut. Mulai sekarang, Anda dapat membuat video dengan background yang lebih menarik dan kreatif. Selamat mencoba!
Teknik Hapus Background di Capcut
Selain menggunakan fitur Magic Effects, ada beberapa teknik yang dapat Anda gunakan untuk menghapus background di Capcut dengan lebih presisi. Berikut adalah teknik-teknik yang bisa Anda coba:
1. Chroma Key
Teknik Chroma key dapat memudahkan Anda dalam menghapus latar belakang video. Caranya, rekam video dengan background yang berwarna hijau atau biru, kemudian impor video tersebut ke Capcut. Pilih opsi Chroma Key pada menu editing dan atur warna background sesuai dengan warna hijau atau biru pada video. Sekarang, klik tombol “On” dan latar belakang video akan terhapus dengan otomatis.
2. Masking
Teknik masking berguna untuk menghapus background yang tidak memiliki warna yang seragam. Caranya, impor video ke Capcut dan pilih opsi “Mask”. Lalu, buatlah seleksi di sekitar objek yang ingin dijadikan fokus. Setelah seleksi selesai dibuat, klik tombol “Invert” dan background yang tidak terpilih akan terhapus. Anda juga dapat menggunakan tombol “Erase” untuk menghapus background yang lebih detail.
3. Alpha Eraser
Teknik Alpha Eraser berguna untuk menghapus bagian background yang transparan. Caranya, impor video ke Capcut dan pilih opsi “Alpha Eraser”. Selanjutnya, atur ukuran brush dan opacity sesuai dengan kebutuhan, dan hapus bagian background yang ingin dihapus dengan menggambar di layar. Teknik ini sangat berguna untuk menghapus background pada animasi atau gambar dengan latar belakang transparan.
Dengan menguasai teknik-teknik ini, Anda dapat dengan mudah menghapus background pada video dengan lebih presisi dan menghasilkan video yang lebih profesional. Selamat mencoba!
Panduan Hapus Background di Capcut
Sekarang, dengan Capcut, menghapus background pada video Anda menjadi lebih mudah. Ikuti panduan di bawah ini untuk menguasai cara hapus background di Capcut:
Langkah 1: Unduh dan Buka Capcut
Unduh aplikasi Capcut di Google Play Store dan buka aplikasi ketika selesai diunduh.
Langkah 2: Buat atau Pilih Video
Pilih video yang akan diedit dari galeri Anda atau buat video baru di Capcut.
Langkah 3: Pilih Opacity
Pilih layer dan pilih opacity. Anda dapat mengatur opacity dari yang tertinggi hingga terendah.
Langkah 4: Buat Masker
Buat masker dengan menggambar garis pada objek atau area yang ingin dihapus. Pastikan masker sesuai dengan area yang ingin dihapus.
Langkah 5: Hapus Background
Sekarang, Anda dapat menghapus background video dengan menekan tombol hapus. Hasilnya akan terlihat lebih mulus dan natural tanpa jejak background.
Dengan mengikuti panduan di atas, Anda dapat dengan mudah menghapus background pada video Anda di Capcut. Jangan ragu untuk mencoba teknik dan trik lainnya untuk hasil yang lebih baik.
Trik Hapus Background di Capcut
Anda mungkin sudah tahu cara menghapus background di Capcut, namun untuk menghasilkan video yang lebih baik, ada beberapa trik yang dapat dipelajari. Berikut adalah beberapa trik untuk menghapus background di Capcut:
1. Gunakan Alat Zoom
Pertama, gunakan alat zoom untuk melihat detail area yang akan dihapus. Dengan zoom, Anda dapat menghapus area dengan lebih tepat. Aplikasikan trik ini pada area yang rumit atau detail pada video.
2. Gunakan Mode Manual
Jika background video yang akan dihapus memiliki banyak warna, mode otomatis pada Capcut mungkin tidak efektif. Oleh karena itu, gunakan mode manual untuk menghapus background. Dengan mode manual, Anda dapat mengontrol warna dan area yang ingin dihapus.
3. Edit Frame per Frame
Selalu ingat untuk mengedit frame per frame pada video Anda. Dengan menghapus background pada setiap frame, Anda dapat menghasilkan video yang lebih baik dan realistis. Ingatlah bahwa kualitas video tergantung pada kerapian dan kesabaran dalam pengeditan.
4. Gunakan Lapisan untuk Inovasi Tambahannya
Jika Anda ingin menambahkan efek atau menempatkan objek di atas video, gunakan lapisan. Dengan lapisan, Anda dapat memilih area yang akan dipoles, sehingga tidak merusak area yang sudah dihapus. Trik ini sangat berguna untuk menambahkan watermark atau logo dalam video Anda.
5. Perhatikan Kualitas Video
Perhatikan kualitas video sebelum dan setelah pengeditan. Pastikan video Anda tidak pecah atau terlalu blur. Oleh karena itu, gunakan trik dan teknik yang tepat dalam menghapus background di Capcut. Bermainlah dengan warna, kontras, dan saturasi agar video Anda lebih jernih dan berkualitas.
Dengan mengikuti trik hapus background di Capcut di atas, Anda dapat menghasilkan video yang lebih baik dan menarik. Selamat mencoba!
Tips Edit Background di Capcut
Jika Anda ingin mengedit video dengan lebih kreatif, maka Anda perlu mempelajari cara menghapus background di Capcut. Berikut ini adalah beberapa tips yang bisa Anda gunakan untuk mendapatkan hasil yang lebih baik:
Cara Editing Background di Capcut
Pertama, pastikan bahwa Anda menggunakan video dengan background yang cukup jelas. Semakin banyak detail pada background, semakin sulit untuk menghapusnya. Jadi pastikan objek utama pada video Anda berada di tengah.
Selanjutnya, buka aplikasi Capcut dan import video ke dalamnya. Kemudian klik pada “Crop” dan pilih mode yang sesuai dengan bentuk video Anda.
Setelah itu, klik “Background Remover” dan pilih warna background yang ingin dihapus. Pastikan Anda menggunakan fitur “Eraser” untuk menghapus bagian-bagian detail pada background, seperti rambut atau daun.
Jika Anda masih kesulitan menghapus background, gunakan fitur “Magic Stick” untuk memudahkan Anda menghapusnya dengan lebih cepat.
Tips Hapus Background di Capcut
- Gunakan video dengan latar belakang yang sederhana
- Pilih mode yang tepat saat Anda memotong video
- Pastikan Anda menghapus detail pada background dengan hati-hati
- Gunakan fitur “Magic Stick” untuk menghapus background dengan lebih cepat
- Jangan ragu untuk mencoba beberapa teknik yang telah dijelaskan sebelumnya
Dengan mengikuti tips-tips di atas, Anda bisa mendapatkan hasil yang lebih baik saat menghapus background di Capcut. Selamat mencoba!
Belajar Hapus Background di Capcut
Jika Anda ingin belajar cara menghapus background di Capcut, Anda sudah berada di tempat yang tepat! Pelajari cara menghapus background video dan hasilkan video yang lebih menarik dan kreatif dengan tutorial hapus background di Capcut ini.
Persiapan
Sebelum memulai proses penghapusan background, pastikan Anda telah mengunduh dan menginstal aplikasi Capcut di smartphone Anda. Selanjutnya, buka aplikasi dan pilih video yang ingin diedit.
Langkah Pertama
Setelah Anda memilih video yang akan dihapus background-nya, klik tombol “FX” yang ada di bawah layar. Kemudian, pilih opsi “Chroma Key”.
Langkah Kedua
Pada layar berikutnya, Anda dapat menyesuaikan warna background yang ingin dihapus sesuai dengan kebutuhan. Pastikan untuk mengatur “Sensitivitas” dan “Ketegasan” dengan benar untuk mengoptimalkan penghapusan background.
Langkah Ketiga
Setelah menyesuaikan warna background, klik tombol “OK” dan biarkan Capcut menyelesaikan proses penghapusan background.
Tips dan Trik
Untuk hasil yang lebih baik, pastikan video yang ingin dihapus background-nya direkam dengan latar belakang yang cukup kontras dengan objek utama. Selain itu, Anda dapat menyesuaikan pengaturan “Sensitivitas” dan “Ketegasan” untuk memastikan penghapusan background yang lebih sempurna.
Dapatkan hasil yang lebih kreatif dan menarik dengan belajar cara menghapus background di Capcut. Nikmati pengalaman mengedit video yang menyenangkan dan hasilkan video yang memukau secara instan! Selamat mencoba!