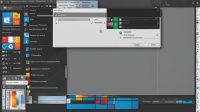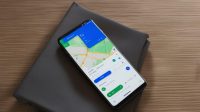Apakah Anda ingin mengubah nama penulis dokumen Word Anda? Jangan khawatir, mengubah nama author di Word sangatlah mudah dan cepat dilakukan. Dan di sini, kami akan memberikan panduan langkah demi langkah tentang cara mengubah nama penulis dokumen Word dengan mudah dan cepat.
Anda mungkin ingin mengubah nama author di Word jika Anda menggunakan komputer atau akun yang berbeda, atau jika Anda ingin menggunakan nama penulis yang berbeda untuk dokumen khusus. Namun, ada beberapa hal yang perlu Anda perhatikan sebelum mengubah nama penulis di Word.
Ikuti langkah-langkah di bawah ini untuk mengubah detail nama author dokumen Anda sekarang. Dalam panduan ini, Anda akan belajar cara mengubah nama penulis di Word dan tips tambahan yang dapat membantu Anda saat mengganti nama author di Word.
Jangan ragu untuk membaca panduan lengkap kami tentang cara mengganti nama author di Word. Kami menetapkan beberapa SEO relevant keywords, seperti cara ganti nama author di word, ubah nama author di word, dan mengubah nama penulis di word untuk membantu Anda menemukan panduan kami dan mengganti nama penulis sesuai keinginan Anda.
Cara Mengubah Nama Author di Word
Anda mungkin perlu mengubah nama penulis di Microsoft Word, entah karena Anda menggunakan komputer atau akun yang berbeda atau karena ingin menggunakan nama penulis yang berbeda untuk dokumen tertentu. Bagaimana cara merubah nama penulis di microsoft word? Berikut langkah-langkahnya:
Langkah 1: Buka dokumen Word Anda
Pertama, buka dokumen Word di mana Anda ingin mengubah nama penulisnya.
Langkah 2: Klik opsi “File”
Setelah itu, klik opsi “File” di pojok kiri atas layar.
Langkah 3: Pilih “Info” di sebelah kiri
Di layar baru, pilih “Info” di sebelah kiri.
Langkah 4: Klik “Properties” dan “Advanced Properties”
Pada bagian kanan layar, klik “Properties” dan pilih “Advanced Properties”.
Langkah 5: Ubah Nama Penulis
Di dalam jendela “Advanced Properties”, Anda dapat merubah nama penulis dokumen dengan mengklik kotak teks “Author” dan mengganti namanya dengan nama baru.
Setelah itu, jangan lupa untuk klik “OK” dan “Save” untuk menyimpan perubahan yang telah Anda buat.
Sekarang, Anda sudah berhasil merubah nama penulis di Microsoft Word. Mudah bukan? Dengan mengikuti tutorial mengganti nama author di word ini, Anda dapat mengubah nama penulis dokumen Anda dengan mudah dan cepat.
Langkah-langkah Mengganti Nama Author di Word
Untuk mengganti nama penulis atau author di Word, ikuti langkah-langkah berikut:
- Buka dokumen Word yang ingin Anda edit.
- Pilih tab “File” di pojok kiri atas.
- Pilih “Info” di sebelah kiri.
- Pilih “Properti” di bagian bawah kanan layar.
- Pada jendela yang muncul, cari bagian “Penulis” dan ganti nama penulis dengan yang baru.
- Klik “OK” untuk menyimpan perubahan.
Setelah itu, nama penulis dokumen Word Anda akan berubah sesuai dengan yang baru Anda masukkan.
Tutorial Mengganti Nama Author di Word
Berikut ini adalah tutorial mengganti nama author di Word:
- Buka dokumen Word yang ingin Anda edit.
- Pilih tab “File” di pojok kiri atas.
- Pilih “Info” di sebelah kiri.
- Pilih “Properti” di bagian bawah kanan layar.
- Pada jendela yang muncul, cari bagian “Penulis” dan ganti nama penulis dengan yang baru.
- Klik “OK” untuk menyimpan perubahan.
Dengan mengikuti tutorial tersebut, Anda dapat dengan mudah mengubah nama penulis dokumen Word Anda.
Langkah-Langkah Mengganti Nama Author di Word
Berikut adalah langkah-langkah sederhana untuk mengganti nama author di Word:
- Buka dokumen Word Anda.
- Pilih tab “File” di pojok kiri atas.
- Pilih “Info” di sebelah kiri.
- Pilih “Properti” di bagian bawah kanan layar.
- Cari bagian “Penulis” dan ganti dengan nama penulis baru.
- Klik “OK” untuk menyimpan perubahan.
Dengan mengikuti langkah-langkah di atas, Anda dapat mengubah nama author di Word dengan mudah dan cepat.
Tips Tambahan untuk Mengganti Nama Author di Word
Di sini ada beberapa tips tambahan yang dapat membantu Anda ketika ingin mengganti nama author di Word:
- Pastikan dokumen disimpan sebelum mengubah nama author. Pastikan dokumen yang ingin Anda ubah namanya sudah disimpan dan ditutup sebelum Anda mulai mengubah nama author. Hal ini akan membantu mencegah kehilangan data yang tidak disengaja saat membuat perubahan.
- Gunakan opsi “Cepat” untuk mengubah nama author. Jika Anda ingin mengubah nama author dengan cepat, gunakan opsi “Cepat” di bawah tab “Info” dan klik “Halaman Awal” dan kemudian “Ubah Detail Pengarang”.
- Jangan lupa menyimpan dokumen Anda setelah mengubah nama author. Setelah selesai mengubah nama author, jangan lupa untuk menyimpan dokumen Anda untuk menyimpan perubahan.
Dengan mengikuti tips tambahan ini, Anda dapat mengganti nama author di Word dengan lebih aman dan efisien.
Kesimpulan
Mengganti nama author di Word tidak perlu sulit. Dengan panduan langkah demi langkah yang telah kami berikan, Anda sekarang dapat mengubah nama penulis dokumen dengan mudah dan cepat. Ingatlah bahwa Anda dapat mengubah nama author di Word kapan saja dan sebanyak yang Anda inginkan.
Untuk memastikan nama author yang akurat dan sesuai dengan preferensi Anda, pastikan untuk mengikuti langkah-langkah yang kami berikan di atas. Jangan ragu untuk bertanya pada teman atau kolega Anda jika Anda mengalami kesulitan dalam mengganti nama author di Word. Dengan sedikit usaha, Anda dapat memiliki dokumen Word yang sempurna dan akurat sesuai dengan namamu.
Terakhir, jangan lupa untuk mengecek kembali dokumen Anda setelah mengganti nama author. Pastikan semua perubahan telah terlihat dan disimpan dengan benar sebelum menyimpan atau membagikan dokumen Anda dengan orang lain. Semoga panduan ini bermanfaat bagi Anda!