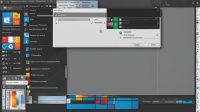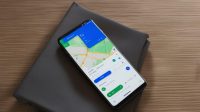Apakah Anda bosan dengan latar belakang di Google Meet yang itu-itu saja? Apa Anda ingin menambahkan sedikit sentuhan pribadi ke pertemuan virtual Anda? Jika ya, maka Anda berada di tempat yang tepat! Kami akan membantu Anda mengubah background Google Meet dengan mudah dan cepat.
Dalam panduan ini, kami akan memberikan langkah-langkah yang mudah diikuti tentang cara mengubah latar belakang di Google Meet. Dengan mengikuti panduan ini, Anda akan dapat meningkatkan pengalaman pertemuan virtual Anda dan membuat tampilan ruang Anda menjadi lebih menarik. Dengan fitur ganti background Google Meet, Anda dapat menyesuaikan tampilan Anda sesuai dengan preferensi Anda.
Jadi, apa yang harus Anda lakukan untuk mengubah background Google Meet Anda? Ikuti panduan kami dan pelajari cara ganti background Google Meet dengan mudah dan cepat.
Panduan Ganti Background Google Meet
Sekarang, mari kita mulai dengan panduan lengkap yang akan membantu Anda mengubah background Google Meet Anda. Dalam panduan ini, Anda akan menemukan trik dan tips yang berguna untuk merubah latar belakang selama pertemuan virtual Anda menjadi lebih menarik. Pastikan Anda mengikuti setiap langkah dengan cermat untuk mendapatkan hasil yang diinginkan.
Trik Mengganti Background Google Meet
Sebelum kita memulai, inilah beberapa trik untuk mengganti background di Google Meet:
- Pilihlah background yang sesuai dengan tema atau suasana dari pertemuan Anda. Jangan gunakan background yang terlalu ramai atau terlalu mencolok agar tidak mengganggu fokus dari pertemuan.
- Periksa pencahayaan ruangan Anda untuk memastikan latar belakang Anda terlihat jelas.
- Gunakan kamera yang berkualitas untuk memastikan latar belakang Anda terlihat tajam dan tidak pecah-pecah.
Panduan Ubah Background Google Meet
- Masuklah ke dalam Google Meet dan bergabunglah dengan pertemuan Anda.
- Saat Anda berada di dalam pertemuan, klik tombol ikon panah ke bawah yang terletak di sebelah kanan tombol “Tutup kamera”.
- Pilih “Latar Belakang yang Disesuaikan” dari opsi menu yang muncul.
- Anda akan dibawa ke layar pengaturan latar belakang. Di sini, Anda dapat memilih dari opsi latar belakang yang disediakan atau mengunggah gambar latar belakang sendiri.
- Setelah Anda memilih latar belakang yang diinginkan, klik “Simpan” untuk menyimpan perubahan Anda.
- Kemudian, Anda akan kembali ke pertemuan dan latar belakang baru Anda akan terlihat.
Dengan mengikuti langkah di atas, Anda sekarang memiliki latar belakang yang berbeda untuk pertemuan Anda. Jangan lupa untuk menyesuaikan pencahayaan dan kualitas kamera Anda untuk memastikan kualitas pengalaman virtual Anda senyaman mungkin.
Langkah-langkah Ganti Background Google Meet
Berikut adalah langkah-langkah mudah untuk mengganti latar belakang Anda di Google Meet:
- Pilih opsi “Ikuti atau Buat Rapat” di halaman Google Meet.
- Setelah masuk ke dalam rapat, klik opsi “Titik Tiga” di sudut kanan bawah layar.
- Di menu yang muncul, pilih “Latar Belakang dan Filter”.
- Klik “Tambahkan” untuk memilih gambar latar belakang baru dari galeri foto Anda.
- Jika ingin menghapus latar belakang, klik “Hapus”.
- Setelah memilih latar belakang baru, klik “Selesai”.
Pastikan mengikuti langkah-langkah ini dengan hati-hati agar berhasil mengubah latar belakang Google Meet sesuai keinginan Anda.
Tips Tambahan
Beberapa tips tambahan yang berguna untuk Anda:
- Pilih latar belakang dengan warna solid atau gambar yang tidak terlalu ramai, agar fokus tetap pada Anda.
- Pilih latar belakang yang sesuai dengan kesempatan, misalnya latar belakang bertema liburan untuk pertemuan virtual santai.
- Pastikan cahaya di sekitar Anda cukup untuk memastikan latar belakang terlihat jelas.
Dengan mengikuti langkah-langkah dan tips tambahan ini, Anda akan bisa merubah latar belakang di Google Meet dengan mudah dan efektif. Nikmati pengalaman pertemuan virtual yang lebih menyenangkan dan menarik dengan fitur ganti background Google Meet!
Tips Mengganti Background Google Meet
Apakah Anda kesulitan dalam mengganti latar belakang di Google Meet? Berikut adalah beberapa tips berguna untuk membantu Anda agar bisa ganti background di Google Meet dengan mudah:
- Pilih latar belakang yang tepat: Pilihan latar belakang yang salah dapat mengganggu fokus dan menciptakan kesan yang kurang profesional. Pilihlah latar belakang yang cocok dengan tema atau suasana acara Anda.
- Pilih latar belakang yang sederhana: Latar belakang yang terlalu rumit dapat menciptakan banyak gangguan dan mengurangi kualitas pertemuan virtual Anda. Pilihlah latar belakang yang sederhana dan elegan.
- Periksa pencahayaan: Pastikan pencahayaan yang cukup saat Anda memilih latar belakang yang berbeda. Jika cahaya terlalu gelap atau terang, latar belakang Anda mungkin terlihat tidak nyata atau bahkan membingungkan.
- Coba-coba dulu: Cobalah untuk mengubah latar belakang sebelum pertemuan virtual dimulai. Jika Anda mengalami masalah, ada waktu untuk menyesuaikan atau memilih latar belakang yang berbeda.
Dengan mengikuti tips ini, Anda akan lebih siap dalam mengganti latar belakang di Google Meet. Anda akan memiliki tampilan yang lebih baik dan membuat pertemuan virtual Anda lebih profesional. Jika Anda masih kesulitan, jangan ragu untuk mencari panduan tambahan atau meminta bantuan dari rekan kerja atau teman Anda.
Cara Menggunakan Fitur Ganti Background di Google Meet
Apakah Anda ingin memperindah tampilan pertemuan virtual menggunakan latar belakang yang unik? Fitur ganti background di Google Meet dapat membantu menciptakan suasana yang lebih menarik dan menyenangkan. Berikut adalah panduan langkah demi langkah tentang cara menggunakan fitur ganti background di Google Meet.
Langkah 1: Buka Google Meet
Buka browser internet Anda dan kunjungi situs Google Meet di meet.google.com. Kemudian, masukkan detail akun Google Anda dan klik “Masuk” untuk masuk ke akun Anda di Google Meet.
Langkah 2: Bergabung ke Ruang Pertemuan atau Buat Ruang Pertemuan Baru
Anda dapat bergabung ke ruang pertemuan yang sudah ada dengan memasukkan kode akses atau link undangan yang diberikan oleh host pertemuan. Atau, jika Anda ingin membuat ruang pertemuan baru, klik “Buat Rapat Baru” dan atur pengaturan rapat Anda sesuai keinginan.
Langkah 3: Masuk ke Pengaturan Rapat
Ketika Anda sudah masuk ke rapat, klik tombol “Tiga Titik” di sudut kanan bawah layar. Kemudian, klik “Pengaturan Rapat”.
Langkah 4: Pilih Opsi Latar Belakang
Setelah masuk ke pengaturan rapat, pilih opsi “Latar Belakang dan Kaburkan” di sebelah kiri layar.
Langkah 5: Pilih Latar Belakang yang Diinginkan
Google Meet sudah menyediakan beberapa pilihan latar belakang yang dapat Anda pilih, seperti ruang kantor, pantai, atau gunung. Atau, jika Anda ingin mengunggah latar belakang sendiri, klik tombol “Tambah” dan unggah gambar yang dikehendaki. Pastikan gambar yang diunggah tidak melanggar hak cipta atau mengandung konten yang tidak pantas.
Langkah 6: Atur Opsi Latar Belakang
Setelah memilih latar belakang, Anda dapat mengatur opsi lain yang sesuai dengan keinginan Anda. Misalnya, Anda dapat menyesuaikan tingkat opacity atau kecerahan latar belakang.
Dengan langkah-langkah ini, Anda dapat dengan mudah mengganti latar belakang di Google Meet dan meningkatkan pengalaman pertemuan virtual Anda. Jangan ragu untuk bereksperimen dan mencoba latar belakang yang berbeda-beda untuk menciptakan suasana yang lebih menyenangkan dan menarik.
Kesimpulan
Itulah panduan lengkap tentang cara mengganti background di Google Meet. Dengan mengikuti langkah-langkah yang telah kami berikan, Anda bisa dengan mudah mengubah latar belakang dan membuat pertemuan virtual Anda lebih menarik. Pastikan Anda mengikuti tips dan trik yang telah kami berikan untuk membantu Anda mengatasi masalah-masalah yang mungkin muncul saat mengganti background.
Dengan mengetahui cara menggunakan fitur ganti background, Anda bisa menyesuaikan latar belakang sesuai dengan keinginan Anda dan meningkatkan pengalaman pertemuan virtual Anda. Ingatlah untuk selalu memeriksa koneksi internet dan memastikan bahwa komputer atau perangkat Anda mendukung fitur ini.
Terakhir, jangan ragu untuk mencoba-coba berbagai gambar latar belakang dan menyesuaikannya sesuai kebutuhan Anda. Semoga panduan ini bermanfaat bagi Anda dan sukses dalam mengganti background di Google Meet!