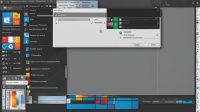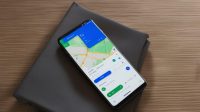Apakah Anda ingin memperbarui sistem operasi Anda ke Windows 11? Jika ya, Anda perlu mengunduh file ISO Windows 11 yang resmi dan sah. Namun, proses ini mungkin terlihat rumit bagi sebagian orang. Untungnya, Microsoft telah menyediakan alat bantu yang disebut Installation Assistant untuk membantu pengguna mendownload dan menginstal file ISO dengan mudah. Pada bagian ini, kami akan memberikan panduan lengkap tentang cara download iso windows 11 menggunakan installation assistant, langkah-langkah download, dan tips dan trik untuk membuat proses ini lebih mudah dan efisien.
Dengan bantuan panduan ini, Anda dapat mengunduh file ISO Windows 11 dengan mudah dan aman dari situs resmi Microsoft. Jangan khawatir jika Anda merasa kesulitan, kami juga akan memberikan instruksi rinci dan bantuan untuk membantu Anda menghindari masalah umum yang mungkin muncul selama proses download.
Jadi, mari kita mulai dengan mempelajari langkah-langkah cara mendownload file ISO Windows 11 menggunakan Installation Assistant.
Apa itu Installation Assistant?
Jika Anda ingin mengupgrade sistem operasi Windows Anda ke versi yang lebih baru seperti Windows 11, Anda mungkin memerlukan file ISO. Namun, proses download dan instalasi file ISO bisa rumit dan memakan waktu. Untungnya, Microsoft menyediakan alat bantu yang disebut Installation Assistant untuk membantu memudahkan proses ini.
Installation Assistant adalah aplikasi yang dirancang khusus oleh Microsoft untuk membantu pengguna mengunduh dan menginstal file ISO Windows dengan mudah dan efisien. Alat bantu ini akan memandu Anda melalui seluruh proses, dari memeriksa persyaratan sistem hingga menyelesaikan instalasi.
Apa yang dapat dilakukan oleh Installation Assistant?
Installation Assistant memiliki beberapa fitur yang dapat membantu memudahkan proses download dan instalasi. Di antaranya adalah:
- Memeriksa persyaratan sistem Anda untuk memastikan kompatibilitas dengan Windows 11
- Mendownload file ISO Windows 11 secara otomatis
- Menyiapkan USB drive atau DVD untuk digunakan sebagai media instalasi
- Membantu Anda dalam proses instalasi dan konfigurasi
Cara Menggunakan Installation Assistant
Menggunakan Installation Assistant sangat mudah. Pertama-tama, pastikan Anda memiliki koneksi internet yang stabil dan memenuhi persyaratan sistem yang diperlukan. Kemudian, ikuti langkah-langkah berikut:
- Unduh Installation Assistant dari situs web resmi Microsoft
- Install aplikasi dan jalankan
- Pilih opsi “Upgrade this PC now”
- Ikuti petunjuk pada layar untuk menyelesaikan proses download dan instalasi
Dalam beberapa kasus, Anda mungkin memerlukan kunci produk untuk mengaktifkan Windows 11 setelah proses instalasi selesai. Namun, jika komputer Anda sudah menjalankan Windows 10 yang asli, kunci produk Windows 11 dapat diaktifkan secara otomatis.
Persyaratan Sistem untuk Mendownload ISO Windows 11
Sebelum Anda mulai mengunduh file ISO Windows 11, pastikan bahwa sistem Anda memenuhi persyaratan yang diperlukan. Berikut adalah persyaratan sistem yang harus dipenuhi agar Anda dapat mengunduh ISO Windows 11:
- Prosesor: 1 gigahertz (GHz) atau lebih cepat dengan 2 core atau lebih pada prosesor 64-bit. Atau System on a Chip (SoC) dengan dukungan untuk Windows 11 ARM64.
- RAM: 4 gigabyte (GB) atau lebih.
- Penyimpanan: 64 GB atau lebih.
- Kartu Grafis: DirectX 12 atau yang lebih baru dengan driver WDDM 2.0.
- Perangkat Input: Keyboard dan mouse atau perangkat masukan lainnya yang kompatibel dengan PC.
- Internet: Koneksi internet yang stabil dan cepat diperlukan untuk mendownload file ISO Windows 11.
Jika sistem Anda tidak memenuhi persyaratan di atas, maka Anda mungkin tidak dapat mengunduh atau menginstal Windows 11 di PC Anda. Pastikan untuk memenuhi persyaratan sistem sebelum memulai proses download ISO Windows 11.
Langkah-langkah Mendownload ISO Windows 11 Menggunakan Installation Assistant
Berikut adalah instruksi untuk mendownload ISO Windows 11 menggunakan Installation Assistant:
- Unduh Installation Assistant dari situs web resmi Microsoft dan install aplikasi tersebut di komputer Anda.
- Buka aplikasi Installation Assistant.
- Pilih opsi “Upgrade this PC” dan klik “Next”.
- Proses pengunduhan akan dimulai secara otomatis. Tunggu hingga proses ini selesai.
- Setelah proses unduh selesai, aplikasi akan mempersiapkan file ISO dan menjalankan proses instalasi. Ikuti instruksi pada layar untuk menyelesaikan proses instalasi.
- Sekarang, sistem operasi Windows 11 sudah terpasang pada komputer Anda.
Jika Anda mengalami masalah saat unduh ISO Windows 11 menggunakan Installation Assistant, cobalah untuk memperbarui perangkat lunak dan driver yang ada pada komputer Anda. Jika masalah masih terjadi, Anda juga dapat menghubungi bantuan teknis Microsoft untuk mendapatkan bantuan lebih lanjut.
Tips dan Trik untuk Memudahkan Proses Download ISO Windows 11
Proses mendownload file ISO Windows 11 menggunakan Installation Assistant bisa menjadi lebih mudah dengan beberapa tips dan trik berikut:
- Periksa Koneksi Internet: Pastikan koneksi internet Anda stabil dan tidak bermasalah sehingga proses download dapat berjalan dengan lancar.
- Pastikan Sistem Anda Up-to-date: Sebelum mulai mendownload file ISO Windows 11, pastikan sistem operasi Anda telah diperbarui dan memiliki update terbaru.
- Gunakan Perangkat yang Cukup: Pastikan perangkat Anda memiliki ruang penyimpanan yang cukup untuk memuat file ISO Windows 11 yang cukup besar. Pastikan juga sistem Anda memiliki spesifikasi yang memenuhi persyaratan.
- Perhatikan Waktu Download: Jika memungkinkan, hindari mendownload file ISO Windows 11 pada saat yang sibuk, seperti akhir pekan atau jam-jam sibuk lainnya. Periksa juga waktu unduh yang direkomendasikan oleh Microsoft.
- Ikuti Instruksi: Pastikan Anda mengikuti setiap instruksi dengan cermat selama proses download dan instalasi untuk menghindari masalah atau kesalahan.
Dengan mengikuti tips ini, Anda akan dapat memudahkan proses download ISO Windows 11 menggunakan Installation Assistant. Jika Anda mengalami masalah, jangan ragu untuk menghubungi dukungan teknis Microsoft untuk bantuan lebih lanjut.
Apa yang Harus Dilakukan Setelah Mengunduh ISO Windows 11?
Jika Anda sudah berhasil mengunduh file ISO Windows 11 menggunakan Installation Assistant, yang pertama kali harus Anda lakukan adalah memverifikasi tahap unduhan. Pastikan file ISO yang Anda unduh benar-benar resmi dan sah. Anda juga dapat memeriksa integritas file ISO menggunakan aplikasi verifikasi file, seperti MD5 atau SHA1.
Jika Anda telah memverifikasi file ISO dengan benar, Anda dapat melanjutkan ke tahap selanjutnya, yaitu mempersiapkan media bootable untuk instalasi Windows 11. Anda dapat menggunakan DVD, USB flash drive, atau alat virtual (seperti VirtualBox) sebagai media bootable.
Langkah selanjutnya adalah mem-boot komputer atau laptop Anda dari media bootable yang sudah disiapkan. Setelah proses booting selesai, Anda dapat mengikuti instruksi yang muncul di layar dan memulai proses instalasi.
Sebelum menginstal Windows 11, pastikan Anda mem-backup semua data penting yang ada di komputer atau laptop Anda sebagai tindakan pencegahan jika terjadi masalah atau kesalahan selama proses instalasi. Setelah proses instalasi selesai, Anda dapat memulai menyesuaikan sistem sesuai kebutuhan Anda.
Semoga panduan ini dapat membantu Anda untuk mengunduh dan menginstal Windows 11 dengan mudah dan tanpa masalah. Tetap hati-hati dan perhatikan setiap langkah dengan cermat untuk mendapatkan hasil yang maksimal.
Kesimpulan
Dalam artikel ini, Anda telah mempelajari cara download ISO Windows 11 menggunakan Installation Assistant. Dengan mengikuti panduan lengkap yang telah kami berikan, Anda sekarang dapat memperbarui sistem operasi Anda dengan mudah dan tanpa masalah. Ingatlah untuk memeriksa persyaratan sistem sebelum memulai proses download dan mengikuti langkah-langkah dengan cermat untuk berhasil mendapatkan file ISO yang resmi dan sah.
Jika Anda mengalami kesulitan atau memerlukan bantuan lebih lanjut, jangan ragu untuk menghubungi dukungan teknis Microsoft. Terima kasih telah membaca artikel ini dan semoga sukses dengan upgrade sistem operasi Anda!