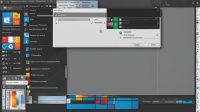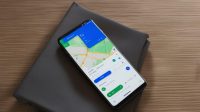Selamat datang di artikel kami tentang cara blokir internet pada aplikasi Windows. Jika Anda ingin mengendalikan akses internet pada aplikasi Windows, maka Anda berada di tempat yang tepat. Dalam artikel ini, kami akan memberikan panduan yang mudah dan cepat untuk membantu Anda memblokir akses internet pada aplikasi di Windows.
Anda mungkin ingin memblokir akses internet pada aplikasi Windows karena beberapa alasan. Misalnya, Anda ingin menghemat kuota internet atau ingin membatasi akses pada aplikasi tertentu di jaringan kantor. Apapun alasannya, kami akan memberikan tutorial langkah demi langkah untuk membantu Anda mempelajari cara blokir internet pada aplikasi Windows.
Jangan khawatir, Anda tidak perlu menjadi seorang ahli teknologi untuk melakukan hal ini. Dalam artikel ini, kami akan menjelaskan cara memblokir internet di aplikasi Windows secara jelas dan mudah dimengerti. Anda bahkan dapat menggunakan langkah-langkah yang kami bagikan untuk memblokir akses internet pada aplikasi Windows Anda dalam beberapa menit saja.
Jadi, mari kita mulai dan pelajari cara blokir internet pada aplikasi Windows dengan mudah dan cepat.
Mengenal Fitur Pemblokiran Internet di Windows
Selamat datang di bagian kedua dari panduan Cara Blokir Internet Aplikasi Windows. Pada bagian ini, Anda akan mempelajari fitur pemblokiran internet yang telah disediakan oleh sistem operasi Windows.
Fitur ini tersedia untuk membantu Anda mengendalikan akses internet pada aplikasi Windows, serta memberikan perlindungan tambahan pada privasi dan keamanan Anda.
Mengapa Menggunakan Fitur Pemblokiran Internet di Windows?
Dengan menggunakan fitur pemblokiran internet di Windows, Anda dapat memperkuat keamanan jaringan internet Anda. Fitur ini memungkinkan Anda untuk mengendalikan akses internet pada aplikasi tertentu sehingga data privasi Anda lebih aman.
Selain itu, fitur ini dapat membantu meningkatkan kinerja sistem Anda dengan mengurangi jumlah data yang dikirimkan oleh aplikasi yang tidak perlu atau tidak diinginkan. Anda juga dapat mencegah aplikasi yang tidak dikenal mengakses internet dan meminimalkan risiko malware atau virus.
Cara Menggunakan Fitur Pemblokiran Internet di Windows
Untuk memblokir akses internet pada aplikasi di Windows, Anda dapat mengikuti langkah-langkah sederhana berikut:
- Buka “Control Panel” di Windows.
- Pilih opsi “Network and Sharing Center”.
- Klik pada “Change adapter settings” di sebelah kanan jendela.
- Pilih jaringan yang terhubung ke internet dan klik kanan untuk memilih “Properties”.
- Pada jendela properties tersebut, klik pada tab “Networking”.
- Pilih opsi “Internet Protocol Version 4 (TCP/IPv4)” dan klik pada tombol “Properties”.
- Pada jendela “Internet Protocol Version 4 Properties”, pilih opsi “Use the following DNS server addresses”.
- Masukkan Alamat IP untuk pemblokiran internet pada aplikasi di Windows.
- Kemudian, klik OK untuk menyimpan pengaturan.
Selain menggunakan fitur bawaan Windows, Anda juga dapat mempertimbangkan menginstal perangkat lunak pemblokiran internet untuk mengendalikan akses internet pada aplikasi di Windows dengan lebih mudah dan cepat.
Dalam bagian selanjutnya, Anda akan mempelajari cara blokir internet pada aplikasi Windows menggunakan perangkat lunak pemblokiran internet.
Cara Memblokir Internet pada Aplikasi Windows
Jika Anda ingin mengendalikan akses internet pada aplikasi Windows, di sini kami memberikan tips cara memblokir internet di aplikasi Windows untuk membantu Anda. Anda dapat melakukan ini dengan menggunakan pengaturan dan perangkat lunak.
Cara Memblokir Internet pada Aplikasi Windows
Di bawah ini adalah beberapa cara untuk memblokir internet pada aplikasi Windows:
- Buka “Control Panel” di Windows.
- Pilih “Administrative Tools” dan klik “Windows Firewall with Advanced Security”.
- Pilih “Outbound Rules” dari sisi kiri.
- Klik “New Rule” untuk menambahkan aturan baru.
- Pilih “Program” sebagai jenis aturan dan klik “Next”.
- Cari aplikasi yang ingin Anda blokir di folder instalasi dan klik “Next”.
- Pilih “Block the connection” dan klik “Next”.
- Pilih semua jenis jaringan dan klik “Next”.
- Beri nama aturan dan klik “Finish”.
Dengan cara ini, Anda dapat memblokir internet pada aplikasi Windows yang ingin Anda kendalikan.
Tips Cara Memblokir Internet Aplikasi Windows
Selain pengaturan bawaan Windows Firewall, Anda juga dapat menggunakan perangkat lunak pemblokiran internet untuk membantu Anda mengendalikan akses internet pada aplikasi di Windows. Beberapa contoh perangkat lunak ini adalah TinyWall, NetLimiter dan GlassWire.
Dengan menggunakan perangkat lunak ini, Anda dapat lebih mudah dan cepat memblokir internet pada aplikasi Windows yang tidak Anda inginkan.
Demikianlah beberapa tips cara blokir internet aplikasi Windows dan tips untuk memblokir akses internet pada aplikasi di Windows. Dengan mengikuti panduan ini, Anda dapat mengendalikan akses internet pada aplikasi Windows dengan mudah dan cepat.
Menggunakan Pengaturan Jaringan di Windows
Bagian ini membahas cara blokir internet pada aplikasi Windows dengan menggunakan pengaturan jaringan di Windows. Ini adalah cara bawaan Windows yang mudah untuk mengendalikan akses internet pada aplikasi di Windows. Berikut adalah tutorial singkat untuk membantu Anda memblokir akses internet pada aplikasi di Windows dengan menggunakan pengaturan jaringan.
Panduan Langkah-demi-Langkah untuk Memblokir Akses Internet pada Aplikasi Windows
- Buka Control Panel: Pertama, Anda perlu membuka Control Panel di Windows Anda. Untuk melakukan ini, klik Start dan pilih Control Panel dari menu yang muncul.
- Buka Pengaturan Jaringan: Di Control Panel, cari dan klik pada opsi “Network and Sharing Center”. Kemudian pilih “Change adapter settings” di menu sebelah kiri.
- Pilih Koneksi: Di jendela “Network Connections” yang muncul, pilih koneksi internet yang ingin Anda blokir aksesnya pada aplikasi Windows. Klik kanan pada koneksi tersebut dan pilih “Properties”.
- Blokir Akses Internet: Pada jendela “Properties”, cari dan klik pada opsi “Internet Protocol Version 4 (TCP/IPv4)” dan kemudian klik “Properties”. Di jendela baru yang muncul, pilih opsi “Use the following DNS server addresses” dan masukkan alamat IP DNS yang salah (misalnya, “0.0.0.0”). Klik “OK” untuk menyimpan perubahan.
- Uji Koneksi: Setelah melakukan langkah-langkah di atas, coba akses internet pada aplikasi yang ingin Anda blokir. Jika berhasil, maka akses internet pada aplikasi tersebut telah berhasil diblokir.
Itulah cara mudah blokir internet pada aplikasi Windows dengan menggunakan pengaturan jaringan di Windows. Namun, perlu diingat bahwa cara ini hanya bisa memblokir akses internet pada aplikasi individu dan tidak bisa memblokir seluruh koneksi internet di Windows.
Menggunakan Perangkat Lunak Pemblokiran Internet
Jika Anda mencari cara yang lebih canggih untuk memblokir akses internet pada aplikasi Windows, mungkin Anda ingin mencoba menggunakan perangkat lunak pemblokiran internet. Ada banyak pilihan perangkat lunak yang tersedia di pasaran, dan Anda dapat memilih yang paling sesuai dengan kebutuhan Anda.
Beberapa contoh perangkat lunak pemblokiran internet yang cukup populer di Indonesia termasuk NetCut, Anti NetCut, dan NetLimiter. Ketiganya adalah perangkat lunak yang dapat membantu Anda memblokir akses internet pada aplikasi Windows secara efektif.
Selain itu, Anda juga bisa menggunakan perangkat lunak antivirus atau firewall. Banyak antivirus dan firewall modern memiliki opsi pemblokiran akses internet untuk aplikasi tertentu.
Sebelum mengunduh atau membeli perangkat lunak pemblokiran internet, pastikan untuk membaca ulasan dan memilih yang terpercaya. Selain itu, pastikan juga bahwa perangkat lunak yang Anda pilih sesuai dengan sistem operasi Windows yang Anda gunakan.
Panduan Langkah-demi-Langkah untuk Memblokir Akses Internet Windows
Langkah 1: Membuka Pengaturan Jaringan di Windows
Pertama-tama, buka menu Start dan cari “Pengaturan Jaringan”. Setelah itu, klik “Pengaturan Jaringan” dari hasil pencarian. Kemudian, pilih “Wi-Fi” atau “Ethernet” tergantung pada jenis koneksi internet yang Anda gunakan.
Langkah 2: Batasi Akses Internet Aplikasi
Selanjutnya, pilih “Setelan Lanjutan” yang akan membawa Anda ke menu “Pengaturan Jaringan Lanjutan”. Di sini, Anda dapat membatasi akses internet pada aplikasi tertentu. Cari opsi “Pengaturan Pembatasan” dan klik tombol “Tambahkan Pembatasan”.
Langkah 3: Pilih Aplikasi yang Ingin Dibatasi
Pada menu “Pengaturan Pembatasan”, Anda dapat memilih aplikasi apa pun yang ingin Anda batasi akses internet-nya. Setelah itu, atur batasan internet dengan jumlah kuota atau waktu tertentu.
Langkah 4: Gunakan Perangkat Lunak Pemblokir Internet
Jika Anda ingin membatasi akses internet pada beberapa aplikasi sekaligus, Anda bisa menggunakan perangkat lunak pemblokir internet. Ada banyak perangkat lunak yang tersedia secara online. Pilih salah satu dan unduh perangkat lunak tersebut. Kemudian, instal dan atur pengaturan perangkat lunak sesuai dengan kebutuhan Anda.
Langkah 5: Cek dan Pastikan Semua Aplikasi Sudah Dibatasi Akses Internet-nya
Terakhir, pastikan semua aplikasi yang ingin Anda batasi akses internet-nya sudah terbatas. Cek masing-masing aplikasi dan pastikan akses internet-nya sudah terisolasi. Dengan demikian, Anda dapat mengendalikan akses internet pada aplikasi di Windows dan memperoleh keamanan yang lebih baik.
Cara cepat blokir internet aplikasi di Windows dapat dilakukan dengan beberapa langkah mudah seperti yang dijelaskan di atas. Dengan mengikuti panduan ini, Anda dapat membatasi akses internet pada aplikasi di Windows dan meningkatkan keamanan Anda secara keseluruhan.