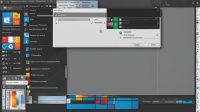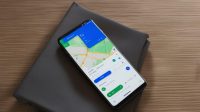Apakah kamu sering khawatir kehilangan semua foto kenanganmu di ponsel? Jangan khawatir, kamu bisa backup foto ke Google Photos dengan mudah dan aman. Berikut adalah beberapa langkah mudah yang dapat kamu ikuti saat backup foto di Google Photos.
Pertama, pastikan kamu memiliki akun Google yang terhubung dengan ponsel mu. Kemudian, unduh aplikasi Google Photos di Play Store. Setelah itu, buka aplikasi Google Photos dan login dengan akun Google-mu.
Setelah itu, pilih foto-foto yang ingin kamu backup. Kamu juga bisa membuat album baru dan menambahkan foto ke dalamnya. Jangan lupa mengaktifkan fitur otomatis backup agar semua foto baru akan secara otomatis tersimpan di Google Photos.
Dengan mengikuti langkah-langkah ini, kamu dapat menyimpan semua foto kenanganmu dengan aman dan mudah di Google Photos. Jadi, jangan ragu untuk mencoba backup foto ke Google Photos sekarang!
Tutorial Backup Foto ke Google Photos
Selamat datang di tutorial backup foto ke Google Photos! Dalam tutorial ini, kami akan memberikan langkah-langkah detail tentang cara backup foto ke Google Photos dengan mudah. Dengan mengikuti tutorial ini, kamu akan dapat menyimpan semua foto kenanganmu dengan aman dan teratur.
Langkah 1: Unduh Aplikasi Google Photos
Langkah pertama untuk backup foto ke Google Photos adalah dengan mengunduh aplikasinya terlebih dahulu. Aplikasi ini tersedia di Google Play Store atau App Store. Pastikan kamu mengunduh aplikasi resmi dari Google agar dapat mengakses fitur-fitur lengkapnya.
Langkah 2: Masuk ke Aplikasi Google Photos
Setelah mengunduh aplikasi Google Photos, buka aplikasinya dan masuk ke akun Google kamu. Pastikan kamu menggunakan akun yang sama dengan yang kamu gunakan di ponselmu. Jika kamu belum memiliki akun Google, kamu dapat membuatnya dengan mudah di situs web resmi Google.
Langkah 3: Aktifkan Fitur Backup Otomatis
Setelah masuk ke aplikasi Google Photos, aktifkan fitur backup otomatis agar semua foto yang kamu ambil secara otomatis tersimpan di Google Photos. Caranya, klik ikon titik tiga di pojok kiri atas, pilih “Pengaturan”, lalu pilih “Backup & sinkronisasi”. Aktifkan fitur backup otomatis dengan menggeser tombol yang tertera.
Langkah 4: Buat Album dan Pilih Foto yang Akan Dibackup
Selanjutnya, kamu dapat membuat album di Google Photos dan memilih foto-foto tertentu yang ingin kamu backup. Caranya, pilih ikon “Tambahkan Foto” di bagian bawah layar, kemudian pilih “Buat Album”. Setelah itu, pilih foto-foto yang ingin kamu backup dan masukkan ke dalam album yang telah kamu buat tadi.
Langkah 5: Tunggu Hingga Proses Backup Selesai
Setelah memilih foto yang ingin kamu backup, tunggu hingga proses backup selesai. Pastikan ponselmu terhubung ke jaringan Wi-Fi agar proses backup berjalan lancar dan tidak memakan banyak kuota data.
Langkah 6: Periksa Hasil Backup Foto Kamu
Setelah proses backup selesai, periksa hasil backup foto kamu di album yang telah kamu buat tadi. Pastikan semua foto tersimpan dengan baik dan tidak ada foto yang hilang.
Sekarang kamu sudah tahu tutorial backup foto ke Google Photos dengan lengkap. Ingat, dengan rutin melakukan backup foto ke Google Photos, kamu akan selalu memiliki salinan foto kenanganmu yang aman & teratur.
Tips Backup Foto ke Google Photos
Backup foto ke Google Photos adalah salah satu cara terbaik untuk melindungi memori foto kamu. Namun, kamu harus memastikan bahwa backup foto dilakukan dengan aman. Berikut beberapa tips penting untuk membantu kamu melakukan backup foto ke Google Photos secara aman:
Gunakan Koneksi Internet yang Aman dan Terpercaya
Saat backup foto ke Google Photos, pastikan kamu menggunakan koneksi internet yang aman dan terpercaya. Jangan menggunakan koneksi internet publik atau hotspot yang tidak aman karena data kamu bisa dicuri atau disadap.
Buat Password yang Kuat
Pastikan kamu menciptakan password yang kuat untuk akun Google Photos kamu. Hindari menggunakan password yang mudah ditebak atau terlalu sederhana. Gunakan kombinasi huruf, angka, dan karakter khusus untuk membuat password yang sulit dipecahkan.
Jangan Membagikan Link Foto kamu ke Sembarang Orang
Google Photos memungkinkan kamu untuk membagikan link foto ke orang lain. Namun, pastikan bahwa kamu hanya membagikan link tersebut ke orang yang kamu percayai. Jangan membagikan link tersebut ke sembarang orang karena mereka bisa mengakses foto kamu tanpa izin.
Periksa Pengaturan Privasi kamu
Pastikan kamu memeriksa pengaturan privasi kamu dan memastikan bahwa foto kamu tidak dapat diakses oleh orang yang tidak diizinkan. Kamu bisa mengatur siapa saja yang bisa melihat foto kamu dan menentukan tingkat keamanannya.
Manfaatkan Fitur Backup Otomatis
Google Photos memiliki fitur backup otomatis yang akan secara otomatis membackup foto kamu. Pastikan fitur ini diaktifkan dan kamu memiliki cukup ruang penyimpanan di akun kamu untuk menampung semua foto kamu.
Dengan mengikuti tips-tips di atas, kamu bisa membackup foto kamu ke Google Photos dengan aman dan terhindar dari risiko kehilangan foto kenanganmu. Semoga bermanfaat!
Panduan Backup Foto ke Google Photos
Setiap orang pasti ingin menyimpan foto kenangan mereka dengan aman. Google Photos adalah salah satu cara paling nyaman untuk backup foto kamu. Dalam panduan ini, kamu akan mempelajari cara mudah backup foto ke Google Photos. Kamu tidak perlu khawatir kehilangan foto-foto kamu lagi.
Langkah 1: Download Google Photos
Unduh aplikasi Google Photos di App Store atau Google Play Store jika kamu belum mengunduhnya.
Langkah 2: Login di Google Photos
Login ke Google Photos dengan akun Google kamu. Pastikan kamu login dengan akun yang benar-benar ingin kamu gunakan untuk backup foto kamu.
Langkah 3: Pilih opsi Backup Foto
Pilih opsi “Backup Foto” di pengaturan aplikasi Google Photos. Kamu dapat memilih untuk backup foto secara otomatis atau secara manual.
Langkah 4: Atur Backup dengan Mudah
Atur backup foto kamu ke Google Photos dengan mudah. Kamu dapat memilih jangka waktu backup, jenis foto yang ingin di backup, dan apakah kamu ingin melakukan backup hanya dengan wifi atau menggunakan jaringan seluler juga.
Langkah 5: Buat Album
Organisir foto kamu dengan membuat album di Google Photos. Kamu dapat menamai album sesuai dengan keperluan kamu, misalnya album liburan, album keluarga, dsb.
Langkah 6: Backup Otomatis
Aktifkan fitur backup otomatis agar kamu tidak perlu selalu mengingat melakukan backup foto secara manual. Dengan fitur ini, foto kamu akan otomatis terbackup setiap kali ada koneksi internet yang tersedia.
Dengan mengikuti panduan backup foto ke Google Photos ini, kamu dapat memastikan foto kenanganmu selalu aman dan tersimpan dengan rapi. Selamat mencoba!
Strategi dan Trik Backup Foto ke Google Photos
Setelah mengikuti tutorial backup foto ke Google Photos, kamu sekarang sudah siap untuk memaksimalkan pengalaman kamu dalam menyimpan foto. Berikut adalah beberapa strategi dan trik tambahan untuk backup foto ke Google Photos yang bisa kamu terapkan:
Mengatur Rasio Aspek
Jika kamu ingin mengunggah foto ke Google Photos dengan rasio aspek yang berbeda, pastikan kamu mengaktifkan opsi “Upload Size” agar Google Photos tidak mengkompres foto kamu dengan kualitas yang lebih rendah atau memotong foto kamu.
Mengorganisir Album
Untuk lebih mudah mencari foto kamu, kamu bisa mengorganisir foto-foto kamu ke dalam album berdasarkan acara atau topik tertentu. Kamu bisa membuat album baru dengan menekan tombol “Create New Album” dan memberikan nama untuk album kamu.
Menggunakan Fitur Pencarian
Google Photos memiliki fitur pencarian yang sangat berguna untuk mencari foto-foto kamu dengan cepat. Kamu bisa mencari foto berdasarkan tanggal, lokasi, atau objek tertentu di dalam foto kamu.
Menggunakan Google Lens
Google Lens adalah fitur cerdas yang memungkinkan kamu untuk mengetahui informasi lebih lanjut tentang objek yang terdapat dalam foto kamu. Kamu bisa menggunakannya dengan menekan tombol Lens di bagian bawah layar.
Mengaktifkan Fitur Otomatis Backup
Terakhir, pastikan kamu mengaktifkan fitur otomatis backup agar foto-foto kamu selalu tersimpan dengan aman di Google Photos. Kamu bisa mengaktifkannya dengan pergi ke Pengaturan dan memilih opsi “Backup & Sync”.
Dengan menerapkan strategi dan trik di atas, kamu bisa memiliki pengalaman backup foto ke Google Photos yang lebih optimal dan efisien. Selamat mencoba!