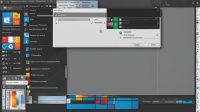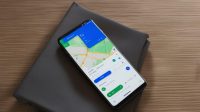Ada banyak cara untuk memindahkan foto dan video dari iPhone ke PC atau Laptop Windows. Pengguna iPhone dapat memilih menggunakan kabel dan tanpa kabel untuk transfer media antara iPhone iOS dan Windows.
Kamera iPhone merupakan salah satu yang disukai pengguna untuk memotret. Dan jika Anda telah mengambil beberapa gambar melalui iPhone Anda dan ingin menyimpan atau mengedit gambar tersebut di PC, maka proses menghubungkan antara kedua sistem sedikit sulit.
Jika Anda memiliki iPhone baru dan ingin tahu cara mudah berbagi foto dan video dari iPhone ke Windows, maka dapat melihat tutorialnya sebagai berikut ini.
Cara Memindahkan Foto dari iPhone ke Windows 11 Tanpa Kabel
Saat ini, orang lebih memilih metode nirkabel daripada metode kabel untuk mentransfer file antara dua perangkat. Dan itu dapat melakukan hal yang sama untuk mentransfer foto dari iPhone ke Windows 11.
Yang perlu Anda lakukan hanyalah menghubungkan PC dan iPhone Anda ke jaringan Wifi yang sama. Silahkan simak langkah-langkah mentransfer foto antara iPhone dan Windows 11 PC tanpa kabel (nirkabel).
Sebelum memulai, Anda harus pastikan kedua perangkat terhubung ke Wifi yang sama.
Melalui Snapdrop
- Buka situs https://snapdrop.net/ di iPhone dan Laptop menggunakan browser bawaan.
- Setelah situs Snapdrop terbuka, Anda akan melihat nama PC di browser iPhone dan nama iPhone di PC, yang artinya kedua perangkat terhubung.
- Sekarang ketuk nama PC dan akan menampilkan tiga opsi seperti Perpustakaan Foto, Ambil Foto atau Video, dan Pilih File. Silahkan pilih salah satu sesuai keinginan Anda.
- Di sini saya mencontohkan dengan memilih Perpustakaan Foto atau Photo Library. Setelah itu, ketuk gambar yang ingin ditransfer ke PC dan ketuk tombol Add di iPhone.
- Setelah itu, gambar akan dikirim dari iPhone ke laptop Windows Anda.

Ini adalah salah satu cara termudah yang dapat digunakan untuk berbagi file antara iPhone dan Windows 11.
iCloud
Jika Anda telah menyinkronkan Foto dan Video ke iCloud, kini lebih mudah untuk mentransfer file media secara nirkabel dari iPhone ke Windows PC 11.
Yang perlu Anda lakukan adalah, kunjungi situs iCloud atau install aplikasi iCloud di Laptop, dan masuk dengan ID Apple. Setelah masuk ke iCloud, nanti akan menampilkan Foto, sekarang dapat dengan mudah mentransfer gambar yang diinginkan, ke PC.
Bluetooth
Jika tidak terhubung ke koneksi Internet, maka dapat menggunakan metode Bluetooth untuk berbagi foto atau video antara iPhone dan perangkat Windows Anda. Silahkan buka gambar yang ingin Anda kirim ke PC atau Laptop, lalu ketuk ikon Bagikan > Bluetooth > pilih PC.
Selain metode yang disebutkan di atas, Anda juga dapat memindahkan foto dan video melalui email dan membukanya lewat Windows. Anda juga dapat menggunakan layanan cloud seperti Google Drive, OneDrive dan lainnya untuk transfer file dari iPhone ke Laptop Windows.
Cara Transfer Foto dari iPhone ke Windows Dengan Kabel
Salah satu cara termudah untuk mentransfer Foto dan Video ke laptop adalah menghubungkan iPhone ke perangkat Windows dengan USB atau Lightning ke USB Type-C. Nantinya, Windows secara otomatis menghubungkan iPhone sebagai kamera digital dengan folder DCIM yang berisi file media.
Windows 11 sekarang telah mendukung format gambar HEIC, jadi Anda sekarang dapat membuka foto tanpa mengonversinya. Berikut cara memindahkan foto dari iPhone ke Windows 11 dengan menggunakan kabel.
- Pertama, sambungkan iPhone dengan kabel Lightning ke USB atau USB Type-C laptop atau desktop yang menjalankan Windows 11.
- Untuk pertama kalinya akan muncul perintah di iPhone, berbunyi “Allow this device to access photos and videos“. Silahkan tap Allow.
- Buka Windows Explorer atau File Explorer di Laptop Anda dan temukan “Apple iPhone” di bagian Perangkat dan drive atau di panel Navigasi.

- Sekarang buka aplikasi Foto di Windows 11, Buka Start kemudian temukan aplikasi Foto lalu buka.

- Selanjutnya klik tombol import yang terletak di sudut kanan atas aplikasi Foto.

- Setelah mengklik jendela impor, nanti akan menampilkan dua opsi berbeda, klik From connected device.

- Sekarang akan mendeteksi perangkat yang terhubung dan mulai menampilkan media dari iPhone.
- Pilih foto atau video yang ingin Anda di laptop dan klik opsi import. Selanjutnya foto akan tersimpan di perangkat Windows Anda.

Cara Alternatif :
Metode 1: Buka direktori “Apple iPhone” dari Windows Explorer dan pindah ke lokasi ini, Penyimpanan Internal > DCIM > cari gambar yang ingin Anda simpan. Membuka folder DCIM akan menampilkan daftar folder yang berbeda dengan penamaan yang berbeda, berdasarkan tanggal. Temukan gambar yang ingin Anda simpan dan salin ke PC atau Laptop.
Metod 2: Jika telah menginstal iTunes di Windows 11 Anda, maka akan lebih mudah mengimpor media dari iPhone ke PC. Pastikan menggunakan iTunes versi terbaru di PC untuk pengalaman yang lebih baik.
Kesimpulan
Banyaknya cara yang bisa kita coba untuk memindahkan file-file seperti foto, video dan sebagainya dari iPhone ke PC atau laptop. Jika Anda memiliki pertanyaan tentang cara transfer foto dan video dari iPhone ke Windows 11, tinggalkan komentar di bagian komentar.
Banyak tips lain yang sudah BabatPost.com bagikan tentang iPhone salah satunya adalah bagaimana cara mengubah foto HEIC ke JPG di iPhone tanpa aplikasi yang sebelumnya telah kami posting.
Jangan Lewatkan berita lainnya hanya di Babatpost.com dengan cara Follow BabatPost di Google News