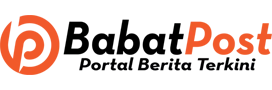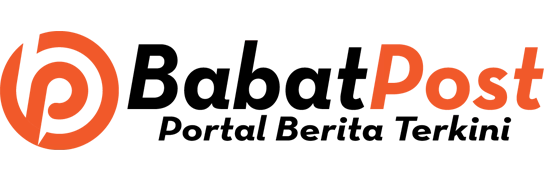Microsoft telah resmi menghadirkan Windows 11. Namun, jika ingin menginstal dan mengujinya, lebih baik menginstalnya di virtual machine seperti Oracle VirtualBox. Jadi, dalam panduan ini, kami akan menunjukkan cara menginstal Windows 11 di VirtualBox.
Microsoft menghadirkan Windows 11 dengan sejumlah fitur baru untuk meningkatkan pengalaman pengguna yang lebih baik. Pengguna dapat menjalankan aplikasi Android di PC tanpa perlu menggunakan emulator lagi.
Jika Anda suka bermain game, sistem operasi ini sudah kompatibel dengan DirectX 12 Ultimate yang akan memberikan pengalaman visual yang lebih baik. Selain itu juga sudah mendukung Auto HDR dan DirectStorage.
Kemampuan multi tasking OS Windows 11 semakin meningkat, pasalnya kita dapat mengoptimalkan layar secara real-time. Anda dapat memisahkan Desktop untuk game, bisnis atau pribadi.
Dalam hal tampilan, banyak perubahan yang dilakukan oleh Microsoft seperti penambahan Widget baru untuk berita, cuaca, kalendar dan lain sebagainya.
Jika Anda ingin menginstall Windows 11 di Virtualbox, silahkan ikuti panduan berikut.
Persyaratan Memasang Windows 11
Berikut adalah persyaratan sistem untuk Windows 11 menurut Microsoft:
- Processor: 1 GHz atau lebih cepat dengan minimal 2 core pada prosesor 64-bit
- RAM: 4 GB RAM
- Storage: 64 GB atau perangkat penyimpanan yang lebih besar
- Firmware sistem: UEFI, Secure Boot
- TPM: Trusted Platform Module (TPM) 2.0
- Kartu grafik: Kompatibel dengan DirectX 12 atau lebih baru dengan driver WDDM 2.0
- Display: High definition 720p
Cara Install Windows 11 di VirtualBox
Untuk menginstal Windows 11 di VirtualBox, Anda memerlukan file yang disebutkan di bawah ini:
Download Oracle VirtualBox and Extension Pack
Berikut adalah langkah-langkah cara instal Windows 11 di VirtualBox:
Instal VirtualBox
Oracle Corporation menciptakan VM VirtualBox adalah kerangka kerja virtualisasi open source dan gratis. Anda dapat memasang VirtualBox di Windows, macOS, Linux, Solaris, dan OpenSolaris. Hal ini memungkinkan pengguna untuk membuat komputer virtual yang dapat menjalankan sistem operasi yang berbeda.
- Arahkan ke folder download VirtualBox dan klik dua kali untuk menginstalnya.
- Selanjutnya akan muncul jendela Oracle VM VirtualBox Setup di layar dan klik tombol “Next” untuk melanjutkan.
- Pilih lokasi di mana Anda ingin menginstal VirtualBox dan klik tombol “Next” untuk melanjutkan.
- Klik Yes dan kemudian klik tombol Install untuk memulai proses instalasi.
Buat Virtual Machine

Buka VirtualBox dan klik New lalu ketik nama virtual, pada bagian Type pilih Microsoft Windows, lalu pilih Version sebagai Windows 10 (64-bit). Setelah itu klik Next.

Alokasikan ukuran RAM dan klik Next.Selanjutnya pilih Create a virtual hard disk now dan klik Create.

Pilih VHD (Virtual Hard Disk) dan klik pada Next. Berikutnya pilih Dynamically allocated dan klik pada Next.

Langkah selanjutnya alokasikan ukuran disk dan klik Create.
Atur Virtual Machine
- Klik Settings untuk mengedit virtual machine Windows 11.
- Pergi ke System > motherboard dan hapus centang floppy.
- Pergi ke System > Processor dan meningkatkan prosesor.
- Pergi ke Display > Screen lalu tingkatkan Video memory hingga 128MB.
- Pergi ke Storage, pilih Empty dan klik biru ikon disk kemudian Choose/Create a Virtual Optical Disk.
- Pilih file ISO Windows 11 dan klik Open.
Jalankan Virtual Machine
- Ketuk ikon Start yang di atas lalu pilih Bahasa dan klik Next kemudian tap Install Now.
- Pilih I don’t have a product key.
- Pilih Windows 11 Edition dan klik Next.
- Menerima persyaratan lisensi dan klik Next. Lalu pilih Custom: Install Windows only (advanced).
- Klik New, alokasikan ukuran disk dan klik Apply lalu OK.
- Klik Next dan selanjutnya tunggu proses instalasi selesai.
Pengaturan Dasar Windows 11
- Pilih Wilayah dan klik Yes.
- Pilih Tata letak keyboard dan klik Yes.
- Jika ingin tata letak lain, klik Tambahkan tata letak jika tidak lewatkan saja.
- Pilih Disiapkan untuk penggunaan pribadi dan klik Berikutnya.
- Tambahkan akun Microsoft dan klik Berikutnya
- Pilih Pengaturan privasi untuk perangkat dan klik Setuju.
Akhirnya, Windows 11 berhasil diinstal pada VirtualBox di Windows 10.
Demikianlah cara menginstal Windows 11 di VirtualBox. Lebih baik menginstal sistem operasi baru di VirtualBox daripada menginstalnya di PC dan laptop.
Jangan Lewatkan berita lainnya hanya di Babatpost.com dengan cara Follow BabatPost di Google News