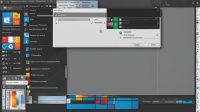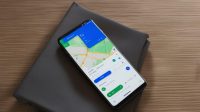Ponsel Oppo memiliki banyak fitur untuk kita gunakan, salah satunya fitur Screen Recording yang memungkinkan Anda merekam aktivitas layar dengan mudah, tidak perlu install aplikasi screen recording pihak ketiga.
Merekam layar ponsel mulai banyak digunakan sejak munculnya game populer seperti Mobile Legend, FF, PUBG Mobile. Biasanya digunakan untuk merekam video permainan tersebut dan membagikannya di berbagai platform media sosial.
Selain itu, screen recording juga digunakan untuk merekam Video Facebook, Instagram, YouTube, Snapchat, dan banyak lagi. Fitur ini akan menangkap aktivitas apa pun yang Anda lakukan di layar dan menyimpannya ke galeri.
Jika Anda ingin merekam layar ponsel Anda, coba saja fitur perekaman layar di Hp Oppo Anda.
Cara Merekam Layar Hp Oppo Tanpa Aplikasi
Semenjak Oppo memperbaharui antarmuka ColorOS 5.2, fitur screen recording telah mereka sematkan. Anda dapat menggunakan perekam layar bawaan Oppo, cukup aktifkan screen recording dari pintasan panel notifikasi lalu ketuk tombol rekam.
- Buka Menu Settings [Pengaturan] Hp Oppo Anda.
- Selanjutnya pilih opsi Screen Recording [Rekaman Layar].
- Berikutnya aktifkan Allow Sound Recording [Izinkan Perekaman Suara].
- Optional Anda pilih Resolusi Video 720p atau 480p.
- Sekarang buka panel notifikasi, kemudian tap ikon perekam layar.
- Setelah hitungan mundur 3 detik, otomatis akan memulai merekam layar.
Untuk menghentikan proses perekaman layar, silahkan tap tombol merah nanti akan muncul pemberitahuan yang mengatakan Rekaman Layar Telah Disimpan. Anda bisa melihat hasil rekaman layar Hp Oppo di galeri.
Selain itu, Anda bisa edit hasil rekaman tersebut melalui aplikasi Foto – Album – dan cari folder Video. Pilih rekaman layar yang baru saja dibuat, lalu pilih Edit dan Anda dapat memilih untuk memotong, menambahkan filter, soundtrack, teks dan watermark pada video tersebut.
Cara Merekam Layar Oppo Menggunakan Smart Sidebar

Cara selanjutnya adalah dengan memanfaatkan fitur Bilah Samping Cerdas atau Smart Sidebar. Namun Anda perlu untuk mengaktifkan fitur ini terlebih dahulu.
- Masuk ke menu Pengaturan.
- Ketuk menu Alat Serba Guna.
- Pilih opsi Bilah Samping Cerdas atau Smart Sidebar.
- Ketuk sakelar untuk mengaktifkan fitur Bilah Samping Cerdas.
- Fitur smartbar ini akan muncul di layar dan Anda dapat memindahkannya.
- Geser Smart Sidebar ke kiri dengan cepat dan ketuk Screen Recording atau Perekam Layar untuk memulai.
Perekaman layar akan otomatis berhenti ketika layar dimatikan, telepon dimatikan, atau setelah 30 menit.
Cara Merekam Layar Oppo Dengan Aplikasi Mobizen
Jika ponsel Oppo Anda menggunakan ColorOS 5 kebawah, Anda bisa merekam layar dengan menggunakan bantuan aplikasi Screen Recording pihak ketiga yang banyak Anda temukan di Play Store salah satunya Mobizen Screen Recorder.
- Buka aplikasi Mobizen, nanti akan muncul beberapa tombol.
- Kemudian pilih tombol Recorder untuk buat rekaman.
- Setelah hitungan ke 3 detik, akan mulai proses merekam.
- Jika proses perekaman telah selesai, buka panel notifikasi.
- Tap ikon PAUSE untuk berhenti sementara.
- Jika ingin menyudahi, tap ikon STOP agar proses perakaman terhenti.
Merekaman layar Hp Oppo menggunakan suara tidak tersedia ketika ada aplikasi lain yang menggunakan fitur mikrofon. Hal ini yang menyebabkan kenapa tidak ada suara dari perekaman layar selama panggilan video.
Demikianlah tutorial cara merekam layar Hp Oppo tanpa aplikasi atau dengan menggunakan aplikasi pihak ketiga. Untuk Anda pengguna Oppo yang tidak support native fitur screen recording, Anda bisa menggunakan aplikasi seperti Mobizen, Du Recorder, AZ Screen Recorder dan lain sebagainya.
Jangan Lewatkan berita lainnya hanya di Babatpost.com dengan cara Follow BabatPost di Google News