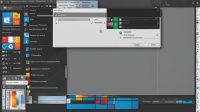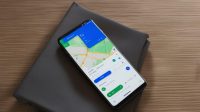Panduan sederhana tentang cara menggunakan Zoom
Tahun ini, semua orang perlu mengetahui cara menggunakan Zoom. Ini menjadi alat penting bagi jutaan orang, yang telah menggunakan aplikasi konferensi video untuk menghadiri rapat kerja virtual dan happy hour. Dan mereka akan terus menggunakan Zoom dalam beberapa bulan mendatang, karena banyak area terus beroperasi di bawah regulasi jarak sosial dan karantina.
Zoom adalah aplikasi konferensi video yang telah digunakan oleh dunia korporat selama bertahun-tahun tetapi dalam beberapa bulan terakhir, telah menjadi kekuatan dominan di industri, memaksa pesaing seperti Google Meet, Microsoft Teams, dan Skype untuk dengan cepat menambahkan fitur baru untuk mengimbangi,
Dengan banyaknya orang yang terus bekerja dari rumah, aplikasi seperti Zoom sangat berguna. Mereka membantu bisnis melanjutkan operasi mereka dan mengadakan pertemuan virtual dengan anggota tim dan klien. Untuk sekolah, Zoom memungkinkan guru untuk terus menyampaikan kelas mereka kepada siswa melalui web. Dan itu menjadi hal yang biasa untuk mengadakan kegiatan sosial yang jauh seperti happy hour dan bahkan pernikahan.
Apakah Anda memerlukan aplikasi untuk berbisnis, mendidik anak-anak, atau sekadar berhubungan kembali dengan teman dan keluarga yang tidak dapat Anda lihat selama masa isolasi, Zoom siap membantu Anda. Zoom sekarang telah menjadi tempat tujuan untuk happy hour virtual, kelas pembelajaran jarak jauh, yoga online dan bahkan game dan karaoke.
Zoom tersedia di banyak perangkat, dan Zoom for Home akan segera diperluas ke smart display termasuk Amazon Echo Show, Portal dari Facebook, dan Google Nest Hub Max.
Berikut cara menggunakan Zoom di iPhone, perangkat Android, atau laptop Windows atau Mac untuk tetap terhubung saat di rumah.
Memulai Zoom
Sebelum Anda mulai menggunakan Zoom, Anda perlu memastikan bahwa Anda memiliki kamera web.
Zoom berfungsi di berbagai perangkat, termasuk ponsel dan komputer. Anda tidak perlu khawatir tentang ini jika Anda menggunakan smartphone atau tablet, karena mereka sudah datang dengan kamera depan yang dipanggang. Hal yang sama berlaku untuk laptop.
Namun, jika Anda memiliki desktop (atau menginginkan kualitas video yang lebih baik di laptop Anda), Anda harus membeli webcam sendiri. Pilihan populer termasuk Logitech C310 dan Microsoft Lifecam HD-3000 .
Cara mendaftar Zoom dan memilih rencana

Setelah Anda menyiapkan webcam, sekarang saatnya mendaftar Zoom dengan mengunjungi situs web Zoom .
Jika Anda seorang individu atau Anda tidak terlalu membutuhkan konferensi video yang sering, paket Zoom Basic gratis memberi Anda kemampuan untuk mengobrol dengan hingga 100 peserta dan mengadakan pertemuan satu lawan satu tanpa batas. Namun, ketahuilah bahwa Anda dibatasi hingga 40 menit dalam pertemuan kelompok. Jika itu mengganggu, lihat Zoom vs Google Hangouts kami , untuk melihat bagaimana Zoom dibandingkan dengan layanan panggilan video tanpa batas waktu.
Zoom juga menawarkan beberapa paket untuk bisnis yang membutuhkan lebih banyak fungsionalitas. Paket tersebut mulai dari $ 15 per bulan untuk Zoom Pro , yang mencakup kemampuan untuk memiliki presentasi 24 jam dan manajemen pengguna, di antara fitur-fitur lainnya, dan naik ke rencana Bisnis Zoom $ 20 per bulan untuk kemampuan mengadakan pertemuan dengan 300 peserta sekaligus.
Versi untuk perusahaan besar juga tersedia, tetapi pelanggan perlu menghubungi bagian penjualan Zoom untuk mendaftar. Mencari diand harus melihat Zoom vs Google Hangouts face-off).
Mendapatkan perangkat lunak Zoom

Setelah Anda memasukkan akun email dan kata sandi setelah mendaftar Zoom, Anda akan dibawa melalui proses untuk mendapatkan perangkat lunak klien. Sekali lagi, perangkat lunak yang Anda gunakan akan bergantung pada perangkat yang Anda coba unduh Zoom.
Either way, ketika Anda dibawa ke halaman akun Anda, Anda dapat mengklik pada tab Resources di bagian atas halaman Anda untuk menemukan klien Zoom yang Anda butuhkan. Pilih perangkat lunak Anda (Windows atau Mac) dan unduh klien Zoom.
Jika Anda menggunakan perangkat seluler, Anda dapat menggunakan aplikasi Zoom yang tersedia di App Store Apple untuk iOS atau Google Play untuk perangkat Android.
Melewati perangkat lunak Zoom
Anda sebenarnya tidak perlu menginstal apa pun untuk menggunakan Zoom di desktop atau laptop. Yang Anda butuhkan hanyalah browser web.
Saat Anda mendapatkan undangan untuk bergabung dengan rapat Zoom, klik pada URL rapat. Tab baru akan terbuka di browser pilihan Anda, dan jika Anda telah menginstal aplikasi klien desktop, rapat akan beralih ke aplikasi tersebut.
Namun, jika Anda tidak memiliki perangkat lunak klien desktop, jendela browser Zoom akan meminta Anda untuk mengunduhnya. Abaikan saran itu dan langsung ke tulisan kecil di bawah: “Jika Anda tidak dapat mengunduh atau menjalankan aplikasi, bergabunglah dari browser Anda.”
Klik teks yang disorot di “bergabung dari browser Anda” dan Anda akan disajikan dengan halaman pertemuan Zoom. Masuk dengan nama Anda dan bergabunglah dengan rapat.
Cara mengadakan rapat di Zoom

Setelah aplikasi Zoom diunduh ke perangkat pilihan Anda, Anda harus mengetahui cara mengatur rapat Zoom .
Masuk ke akun Anda. Pada saat itu, Anda memiliki opsi untuk menjadwalkan rapat. Cukup klik tombol “Jadwalkan Rapat Baru” dan putuskan kapan rapat harus diadakan, siapa yang akan hadir, dan banyak lagi.
Setelah diatur, Zoom akan memberi Anda informasi masuk untuk peserta dan kemampuan bagi pengguna untuk masuk melalui aplikasi atau di ponsel mereka.
Menariknya, Zoom juga hadir dengan fitur quick sign-in untuk pengguna ponsel. Jadi, jika seseorang yang berpartisipasi dalam panggilan Anda tidak memiliki Zoom, mereka dapat dengan cepat memanggil nomor Zoom dan Zoom akan secara otomatis memasukkan mereka dengan memasukkan ID rapat mereka dan informasi lainnya tanpa penundaan.
Cara bergabung dalam rapat di Zoom
Jika Anda mendapat undangan dari pengguna Zoom dan Anda bukan salah satunya, Anda dapat dengan mudah bergabung melalui telepon dengan cara yang diuraikan di atas. Anda juga dapat mengunduh thin client untuk Zoom di browser Anda yang memungkinkan Anda untuk bergabung dalam rapat melalui video.
Karena Anda sudah memiliki aplikasi Zoom yang diunduh ke perangkat Anda, Anda juga dapat menggunakan aplikasi itu untuk memasukkan ID Rapat yang disediakan oleh penyelenggara agar cepat bergabung. Zoom juga membuat URL unik untuk setiap rapatnya agar dapat dengan mudah mencapai tujuan Anda.
Berikut adalah panduan yang lebih lengkap tentang cara bergabung dengan rapat Zoom dan cara melihat semua orang di Zoom dalam format kisi.
Mencoba mencari menu obrolan di Zoom? Lihat panduan cara mengobrol kami di Zoom .
Fitur Zoom Ekstra yang harus Anda coba

Salah satu hal hebat tentang Zoom adalah banyaknya fitur berbeda yang dimilikinya selain memungkinkan Anda berkomunikasi dengan tim Anda.
Pertama, Anda dan orang lain yang sedang menelepon dapat dengan mudah berbagi layar selama penggunaan, sehingga Anda dapat mengilustrasikan suatu hal, mendiskusikan cara menggunakan fitur tertentu, dan banyak lagi. Rekaman layar juga disertakan, sehingga Anda dapat merekam apa yang Anda tunjukkan dan mengirimkannya ke orang lain seiring waktu.
Zoom juga menyertakan kemampuan untuk mengobrol dengan orang-orang saat Anda sedang menelepon dan bahkan berbagi file, sehingga Anda dapat dengan cepat berkolaborasi pada dokumen yang sedang Anda kerjakan.
Jika itu adalah kolaborasi yang Anda cari, Zoom menampilkan kemampuan untuk memecah orang ke kamar mereka sendiri, sehingga mereka dapat mengerjakan sesuatu dan kembali ke ruang utama di masa depan. Pengguna dalam grup juga dapat membuat anotasi di layar dan papan tulis dengan cepat.
Jika Anda bertanya-tanya seberapa aman Zoom, aplikasi ini memiliki enkripsi AES 256-bit, serta enkripsi SSL.
Menghapus Zoom
Baik Anda mengunduh Zoom untuk rapat satu kali atau ternyata Anda lebih menyukai aplikasi obrolan video yang berbeda, Anda dapat membuang Zoom kapan saja.